Linux™ Betriebssystem
Ubuntu® 14.04 LTS
zurück Tipps & Tricks Index

– setzt Computer Grundkenntnisse voraus, bei Schwierigkeiten etwas problematisch, Netzwerkeinrichtung umständlich
Evolution statt Revolution, die Version 14.04 LTS von Ubuntu® glänzt mit vielen kleinen Verbesserungen und ist meiner Meinung nach das beste Linux™ auf dem Markt. Das Betriebssystem mit dem Namen Trusty Tahr eignet sich für Windows® Umsteiger am besten, da die Bedienung extrem leicht ist, mit der LTS Version bekommt man volle 5 Jahre Unterstützung. Wer etwas Zeit investiert wird mit einem sehr guten und kostenlosen Betriebssystem belohnt. Ich nutze Ubuntu® schon seit 2009 und hoffe meine Tipps und Hinweise sind hifreich.
Download
Die aktuelle Version kann man sich kostenlos im Internet auf www.ubuntu.com herunterladen. Die Version ist mit Jahr und Monat bezeichnet. 14.04 bedeutet also 2014 Ausgabe April. Es kommt fast jedes halbe Jahr eine neue Version heraus, der Zusatz LTS steht für Long Term Support also eine längere Unterstützung dieser Version. Es gibt für diese Version 5 Jahre lang Updates und Sicherheitsaktualisierungen. Der Download für AMD 64–Bit Prozessoren im Frühjahr 2014 nannte sich „ubuntu-14.04.1-desktop-amd64.iso“ und hatte eine Größe von 1 GB. Ich würde eigentlich immer nur die LTS Versionen empfehlen, da die ständig aktualisiert werden und somit auch auf neuem Stand sind. Canonical Ltd. Ubuntu and Canonical are registered trademarks of Canonical Ltd. Linux is a registered trademark of Linus Torvalds.https://www.ubuntu.com
Brennen der DVD mit Windows® PC
Die heruntergeladene Datei kann man unter Windows® XP mit dem Programm Nero Express 6 auf eine 4,7 GB MB große DVD brennen. Nero Express fragt beim Start „Was möchten Sie brennen?“ Die Auswahl fällt auf Disk Image oder gespeichertes Projekt, hier wählt man dann die Datei ubuntu-14.04.1-desktop-amd64.iso aus. Der Vorgang dauert mit vergleichen der Daten nur 10 Minuten.Brennen der DVD mit Linux™ Ubuntu® PC
Wenn man schon einen PC mit Linux™ Ubuntu® 12.04 LTS hat kann man die DVD ganz einfach mit dem Programm Brasero erstellen, hier ein Überblick der einzelnen Schritte.– Starten über die Dash Startseite Brasero eingeben.
– Ein neues Projekt erstellen: Abbild brennen > Ein CD/DVD Abbild auf eine CD/DVD brennen.
– Auswählen Abbild zum Brennen: ubuntu-14.04.1-desktop-amd64 > Auswählen beschreibene CD/DVD z.B. Leere DVD+R 4,7 GB freier Speicherplatz
– Optional kann man noch die Brenngeschwindigkeit einstellen oder das Temporäre Dateien Verzeichnis ändern, Standard sind Max. Geschwindigkeit und /tmp. Diese Einstellungen sind optimal, weiter mit „Brennen“
– Die DVD wird gebrannt und nach ein paar Minuten erhält man die Meldung „Das Abbild wurde erfolgreich auf DVD gebrannt“ weiter mit „Schließen“
Die DVD ist natürlich boot fähig und man kann die neuste Version von der DVD aus ausprobieren oder installieren.
Ubuntu® auf USB Stick
Eine Alternative ist einen mindestens 2 GB großen USB Stick zu nehmen und die ISO Datei hierauf zu übertragen. Das hat gleich mehrere Vorteile: so kann man PC oder Netbook ohne DVD Laufwerk ebenfalls nutzen und es geht schneller als eine DVD zu brennen. Ich beschreibe den Vorgang von einem laufenden Ubuntu 14.04 heraus.1. Das Programm GParted muss über das Ubuntu Software–Center installiert werden.
2. GParted als Root mit dem Terminal starten: sudo gparted
3. Den USB Stick auswählen, eventuell noch aushängen, dann mit Partition > Primäre Partition Formatieren als FAT32 formatieren. Nach dem Formatieren die Partition markieren und mit Partition > Markierungen > boot hinzufügen. Nach dem Ausführen den Stick abziehen und wieder einstecken.
4. Mit dem Programm Startmedienersteller und System > Systemsteuerung die ISO Datei und den zu beschreiben USB Stick auswählen. Das war es schon, man kann dann direkt vom USB Stick aus starten und eine Ubuntu® Version ausprobieren oder installieren.
DVD Version
Wenn man keine Lust hat den Download zu machen und die DVD zu brennen kann man sich auch eine DVD kaufen. Die PC Welt Sonderhefte „LINUX WELT“ mit Heft DVD kosten 8,50 €, bieten aber viel auf der DVD und sehr nützliche Informationen zum Betriebssystem.http://www.pcwelt.de
Komplett PC mit Linux™ Ubuntu®
https://www.tuxedocomputers.com
Hardware Voraussetzungen Vorbereitung
Der Windows® PC muss zum Ausprobieren nur vom DVD Laufwerk oder USB Stick starten, das reicht um Ubuntu® ohne Installation zu starten und auszuprobieren, es wird nichts verändert. Die Hardwareanforderungen sind relativ gering, der PC sollte aber nicht sehr leistungsschwach sein und auch gut 1 GB Arbeitsspeicher haben.Windows® XP
Windows® 10
Das Betriebssystem von Microsoft® Windows® 10 startete im August 2015, ich kann es aus Datenschutzgründen nicht einsetzen. Es werden sehr viele persönliche Daten gesammelt und an den Hersteller übertragen, im Prinzip wird wie bei einem Keylogger alles aufgezeichnet, hier nur eine kleine unvollständige Auswahl.– Cortana, eine digitale Assistentin die Kontakte, Browser–Verlauf, Spracheingaben, Standort, Kalender aufzeichnet oder ausliest.
– Edge, der Browser verfolgt den Nutzer mit Standorten, Suchverlauf, zeichnet die URL die eingegeben werden auf und überträgt sie sogar live an Microsoft. Die Inhalte von Webseiten werden aufgezeichnet.
– Microsoft–Konto, neben persönlichen Daten werden System Informationen und installierte Apps gesammelt.
– Standortdaten werden aufgezeichnet und übertragen.
– Eine Werbe–ID des Nutzers wird App übergreifend genutzt, damit bekommt man immer persönlich zugeschnitte Werbung eingeblendet.
– OneDrive, die Online Festplatte scannt Foto Dateien auf illegale Inhalte.
– Der Dateimanager zeichnet alles auf, welche Dateien geöffnet werden, welche Ordner verwendet werden u.s.w.
Die deutschsprachige Datenschutzerklärung sollte man sich vorher genau durchlesen und dann akzeptieren, nur so ist Microsoft später auf der sicheren Seite, da man ja zugestimmt hat das alles verwendet werden darf. Ein Spionagevorwurf muss sich das Unternehmen nicht gefallen lassen, es wird ja klar und deutlich gesagt was übermittelt wird und wie die Daten weitergegeben werden.
https://privacy.microsoft.com/en-GB/preview-privacy-statement
Aufteilung der Festplatte
Die perfekte Aufteilung der Festplatte hängt von der Größe ab und was man mit dem System machen möchte. Ich denke meine Einteilung wäre für viele Nutzer optimal. Es empfiehlt sich mindestens vier Partitionen anzulegen, alle sind vom Typ her „Logisch“ und können in einer erweiterten Partition liegen. Es gibt viele verschiedene Dateisysteme wie Ext4, Ext3, Ext2, ReiserFS, btrfs, JFS, XFS, FAT16 oder FAT32. Ich nehme Ext4, wenn man eine Partition haben möchte auf der Windows zugreifen kann sollte man eine FAT32 einrichten. Die Größe von der Swap Auslagerungsdatei reicht mit 1000 MB völlig aus, die / Root Partition für das Betriebssystem sollte 10 000 MB groß sein. Die Neuinstallation benötigt nur 5,2 GB Speicherplatz. Die Position sollte am Anfang gewählt werden z.B. in folgender Reihenfolge.| Laufwerk | Verwendung | Einhängepunkt | Größe |
| /dev/sda7 | swap | 1000 MB | |
| /dev/sda8 | ext3 | / | 10000 MB |
| /dev/sda9 | ext3 | /home | 600000 MB |
| /dev/sda10 | ext3 | /backup | 169000 MB |
Eine Alternative ist es mehrere Ubuntu Versionen auf einer Festplatte zu installieren, das hat den Vorteil das man bei einer neuen Version immmer noch auf die alte zurückgreifen kann und so immer eine sichere funktionierende Version hat. Hier ein Beispiel mit weiteren Aufteilungen mit ext4 Partitionen die mit Clonezilla gesichert werden können.
| Laufwerk | Verwendung | Einhängepunkt | Größe |
| /dev/sda11 | swap | 2000 MB | |
| /dev/sda12 | ext4 | / | 10000 MB |
| /dev/sda13 | ext4 | /home | 300000 MB |
Die festgelegten Partitionen werden angelegt und formatiert.
Aufteilung einer SSD Festplatte
Die SSD Festplatten verhalten sich ähnlich wie mechanische Festplatten, es gibt aber einiges zu beachten. Das Mainboard sollte modern sein und die SSD automatisch erkennnen. Ich nutze eine Kingston SSD NOW 300 V mit 120 GB, von der aus technischen Gründen 9 GB frei bleiben. Die Aufteilung kann man natürlich frei wählen, hier ein Beispiel.| Laufwerk | Verwendung | Einhängepunkt | Größe |
| /dev/sda5 | swap | 1000 MB | |
| /dev/sda6 | ext4 | / | 10000 MB |
| /dev/sda2 | ext4 | /home | 90000 MB |
| /dev/sda3 | ext4 | /backup | 10000 MB |
Der Bootvorgang dauert mit Passwortanmeldung nur noch 35 Sekunden statt 60 Sekunden mit einer herkömmlichen Festplatte.
SSD und HDD Festplatte
Es macht Sinn eine extrem schnelle SSD und eine HDD Festplatte gemeinsam zu nutzen, auf die schnelle SSD kommen das Betriebssystem, Auslagerungsdatei, Programme und wichtigste Daten. Die etwas langsamere HDD kann man für große Datenmengen nutzen. Ich hatte eine SSD nachträglich als erste Festplatte eingebaut und hier Ubuntu 14.04 LTS in 64–Bit Version installiert, danach die alte HDD wieder angeschlossen, dabei gibt es keine Probleme, man kann sogar noch die Betriebssysteme von der alten Platte booten, der Grub2 Manager bindet die in das Startmenü ein.SSD Festplatte Tipp
Die SSD Festplatten müssen „defragmentiert“ werden, der Begriff ist nicht ganz richtig, aber beschreibt es ganz gut, das ganze nennt sich TRIM. Als erstes muss man herausfinden ob das Laufwerk diese Funktion unterstützt, das geht mit dem Befehl.sudo hdparm -I /dev/sda | grep “TRIM supported“
Der manuelle Aufruf geht einmal im Monat oder nach Wunsch im Terminal.
sudo fstrim -v /
sudo fstrim -v /home
https://wiki.archlinux.org/index.php/Solid_State_Drives
Installation
Die Installation braucht eine freie erweiterte Partition auf der Festplatte, es müssen mindestens 6,4 GB freier Festplattenspeicher vorhanden sein. Die Kombinationsmöglichkeiten sind unbegrenzt, meine Beschreibung bezieht sich auf eine Parallelinstallation mit Windows® XP. Erst wird Windows® XP in einer primären Partition installiert, weitere logische Laufwerke für Windows kann man in der erweiterten Partition anlegen, den Rest der Festplatte läßt man einfach frei für Ubuntu.Man startet den PC vom USB Stick und der Rechner startet ganz normal Ubunutu®, hier ein Überlick.
– Ubuntu ausprobieren (ohne etwas zu verändern) oder Ubuntu installieren (neben oder statt des aktuellen Betriebssystem)
– Verbinden mit einem Netzwerk, empfehlenswert um gleich Softwareaktualisierungen nachzuladen.
– Optimale Installation mit 6,4 GB Festplattenspeicher, Internetzugang, Software von Drittanbietern wie MP3 Erweiterungen aktivieren
– Installationsart, „etwas Anderes“
– Festlegung der Partitionen
– Zeitzone
– Sprache Deutsch
– Eingabe Name, Name des Rechners, Benutzernamen, Passwort, Passwort zum Anmelden aktivieren.
– Nach circa 10 bis 15 Minuten ist die Installation abgeschlossen, man muss neu starten.
– Nach dem Abschluss der eigentlichen Installation werden noch einige MB an Sprachpaketen runtergeladen.
Start / Bootvorgang

Ubuntu 14.04 LTS, Startbildschirm / Desktop
Wenn der PC startet kommt man zu einem Auswahlbildschirm wo man Ubuntu oder Windows starten kann. Der GNU GRUB Manager ist hier in der Version 2.02 und stellt auch einen Memory test und zusätzliche Optionen zur Verfügung. Das Booten von Ubuntu dauert mit Eingabe von Anmeldenamen, der schon vorgegeben ist, und Passwort unter einer Minute. Nach dem Start erscheint ein leerer Desktop, die Statusleiste befindet sich links, hier werden die meistgenutzen und auch die laufenden Programme angezeigt. Das Ausschalten dauert gut 8 Sekunden, die Werte hängen natürlich von den PC Komponenten ab.
Update
Nachdem Ubuntu erfolgreich installiert wurde und der Internet Anschluss automatisch erkannt wurde wird nach Updates gesucht. Die Updates werden alle einzeln angezeigt und man kann die einzelnen Komponenten auswählen. Nach dem Download werden diese installiert und nach einem Neustart hat man ein aktuelles System.Internet Browser Firefox
e–mail Programm Thunderbird
Das e–mail Programm Thunderbird in der Version 31.1.2 ist standardmäßig installiert, es ist ein einfaches und umfangreiches Programm welches auch recht leicht zu bedienen ist. Die Verschlüsselung von e–mail ist mit dem Add–On Enigmail problemlos möglich. Es gibt wie beim Firefox zahlreiche Add–On die weitere nützliche Funktionen bereitstellen, ich nutze zum Beispiel Signature Switch 1.6.14 mit dem man leicht die e–mail Absenderinformationen auswählen kann. Die Nachrichten erstelle ich im „einfachen Textformat“, dafür muss man in den Konto–Einstelungen unter „Verfassen & Adressieren“ den Punkt „Nachrichten im HTML–Format verfassen“ deaktivieren. Das Adressbuch von Thunderbird kann mehrere Adressbücher verwalten, wobei allerdings jedes einzeln als LDIF Datei exportiert werden muss.http://www.thunderbird-mail.de
e–mail Verschlüsselung
Die e–mail Verschlüsselung funktioniert mit OpenPGP Pretty Good Privacy, dazu ist bereits GnuPG 1.4 installiert, es befindet sich im Verzeichnis /usr/bin, zusätzlich braucht man nur noch Enigmail in der Version 1.7–0ubuntu0.14.04.1 über das Software–Center installieren, die Datei ist nur 762,3 kB groß und nach der Installation werden, 4,9 MB Festplattenspeicher belegt.Alternative: Enigmail 1.7.2 mit dem Add–ons–Manager von Thunderbird installieren.
https://de.wikipedia.org/wiki/OpenPGP
Schlüsselverwaltung Seahorse
Das Programm seahorse in der Version 3.10.2-0ubuntu1 ist bereits installiert, es ist die grafische Oberfläche für das Programm GnuPG. Die Erweiterung für Nautilus fehlt allerdings und muss manuell nachinstalliert werden, das Programm seahorse-nautilus 3.8.0-0ubuntu2 ist nur 873,0 kB groß und belegt 7,2 MB nach der Installation. In der Regel reicht das Programm aus, wenn man mehr über den Umgang mit den Schlüsseln auf Terminal Ebene erfahren möchtet bietet sich die englischsprachige Anleitung von Brenno de Winter an. Einen Key Server mit einer Website wo man Schlüssel anfragen kann findet man bei SKS Keyservers oder beim MIT.Das Programm ruft man über die Dash mit seahorse auf, die GnuPG Schlüssel kann man importieren und exportieren, dazu alle markieren und beliebig abspeichern, das Standardverzeichnis von GnuPG ist /usr/bin/pgp
| https://wiki.gnome.org/Apps/Seahorse | http://www.dewinter.com | https://sks-keyservers.net | http://pgp.mit.edu |
Schlüsselverwaltung Terminal
Die Schlüssel kann man auch im Terminal verwalten, die komplette Liste der Befehle gpg --help , hier eine Übersicht der wichtigsten.gpg --list-keys zeigt die vorhandenen Schlüssel die unter /home/nutzername/.gnupg/pubring.pgp gespeichert sind.
gpg --list-sigs zeigt die vorhandenen Schlüssel mit Signaturen die unter /home/nutzername/.gnupg/pubring.pgp gespeichert sind.
gpg --list-secrect-keys zeigt die vorhandenen geheimen Schlüssel die unter /home/nutzername/.gnupg/pubring.pgp gespeichert sind.
sudo gpg --delete-key UID löschen des Schlüssels mit der User ID (e-mail Adresse), Bestätigen der Abfrage:„Diesen Schlüssel aus dem Schlüsselbund löschen? j/N“
sudo gpg --delete-secrect-key UID
sudo gpg --import revokeDC111111.asc fügt den Widerrufschlüssel zum Schlüsselbund hinzu.
gpg --keyserver sks-keyservers.net --send-keys DC111111 sendet den Schlüssel auf den Keyserver (auch zum löschen eines Schlüssels)
Open PGP Schlüsselpaar erzeugen im Terminal
sudo gpg --gen-key Startet die Erzeugung vom Schlüsselpaar, Auswahl: DSA und Elgamal, Bit Länge: 2048 Bit, Gültigkeit 5y (5 Jahre), Datum bestätigen, Eingabe Vorname Nachname, Eingabe e–mail Adresse, Kommentar optional, User–ID bestätigen, Eingabe Passphrase (frei wählbares Passwort 8 Zeichen Länge)Der Schlüssel wird erzeugt und zum Schlüsselbund hinzugefügt.
- sudo gpg --export -a User-ID zeigt den öffentlichen Schlüssel an, den in Textdatei kopieren und speichern.
- sudo gpg --export-secret-subkey -a User-ID zeigt den privaten Schlüssel an, den in Textdatei kopieren und speichern.
- sudo gpg --gen-revoke Usee-ID, erstellt ein Widerrufszertifikat, dies in Textdatei kopieren und speichern.
- sudo gpg --import textdatei.asc ,privater Schlüssel und öffentlicher Schlüssel zum Schlüsselbund hinzufügen.
- gpg --keyserver sks-keyservers.net --send-keys DC111111 sendet den Schlüssel auf den Keyserver
Open PGP Schlüssel Gültigkeit verlängern
Die Gültigkeit von PGP Schlüssel kann zeitlich begrenzt sein, eine Verlängerung ist jederzeit möglich. Ich hatte Ende Oktober 2018 meinen bis 2018-12-13 gültigen Schlüssel auf „verfällt nie“ geändert, hier ein Überblick der einzelnen Schritte.– sudo gpg --list-keys
– sudo gpg --edit-key 0xXXXXXXXX
– gpg> expire
Ändern des Verfallsdatums des Hauptschlüssels. Bitte wählen Sie, wie lange der Schlüssel gültig bleiben soll.
0 = Schlüssel verfällt nie
<n> = Schlüssel verfällt nach n Tagen
<n>w = Schlüssel verfällt nach n Wochen
<n>m = Schlüssel verfällt nach n Monaten
<n>y = Schlüssel verfällt nach n Jahren
– Eingabe bestätigen
– gpg> save
– gpg --armor --export 0xXXXXXXXX >0xXXXXXXXX.public--2018-10-28.asc
Eine sehr ausführliche Anleitung zur Anwendung von Open PGP fiundet man bei „Crypto für alle – kostenlose OpenPGP-Schulungen“
http://www.openpgp-schulungen.de
Open PGP Schlüssel Gültigkeit verlängern
Eine andere Möglichkeit die Gültigkeit vom PGP Schlüssel zu verlängern ist mit dem e-mail Programm Thundermail und dem Add On Enigmail.https://www.paulfurley.com/extend-pgp-key-expiry-with-enigmail-thunderbird
Empathy Sofortnachrichten
Das Programm Empathy ermöglicht es Sofortnachrichtendienste wie Google Talk, Facebook, MSN und andere zu nutzen. Ich würde aus Datenschutzgründen keinen Dienst nutzen und die Software im Ubuntu Software–Center deinstallieren.Virenscanner / Firewall
Einen Virenscanner oder eine Firewall braucht man nicht einzurichten. Das Betriebssystem ist sehr sicher, natürlich kann niemand 100 % Sicherheit garantieren. Die Sicherheitsaktualisierungen werden durch Ubuntu and Canonical in der Aktualisierungsverwaltung bereitgestellt.Shellschok Sicherheitslücke
Im September 2014 wurde die Sicherheitslücke „Shellshock“ in Bourne Again Shell (Bash) entdeckt, durch die es möglich sein soll Viren oder Trojaner von außen auf den PC zu installieren oder die Steuerung einer Webcam zu übernehmen. Man kann mit nur einer Befehlszeile im Terminal überprüfen ob die Sicherheitslücke durch ein Update behoben wurde.env x='() { :;}; echo vulnerable' bash -c "echo this is a test"
„vulnerable this is a test“ erscheint auf dem dem Bildschirm wenn diese Sicherheitslücke noch besteht.
„this is a test“ erscheint auf dem dem Bildschirm wenn diese Sicherheitslücke nicht mehr besteht.
Die Sicherheitslücke wurde von Ubuntu mit einem automatischen Update behoben.
Flash Player
Der Flash Player ist aus Lizenzgründen nicht automatisch mit dabei, die einfachste Lösung ist über das Ubuntu Software–Center diese Player und andere Erweiterungen zu installieren. Die Suche nach „flash“ bringt mehrere Ergebnisse, nicht „Adobe Flash Erweiterungen“ nehmen sondern das Paket „Eingeschränkte Extras für Ubuntu“. In dem großem Paket sind noch einige andere Multimedia Formate wie mp3, avi, mpeg, Java, Lame, True Type und Microsoft Fonts welche vom Firefox Browser gebraucht werden, mit drin. Die genaue Bezeichnung lautet „ubuntu–restricted–extras60“, 119,4 MB werden nach der Installation an Festplattenspeicher benötigt.Der Adobe® Flash® Player steht für Linux in der Version 11.2.202.491 zur Verfügung, er wird nicht mehr weiterentwickelt. Firefox unterstützt ihn ab Version 39 aus Sicherheitsgründen nicht mehr.
Netzwerk Router
Einen Netzwerk Router kann man ganz einfach anschliessen, ich nutze einen Huawei Router Modell B593s – 22 den ich mit einem Ethernet Kabel verbunden habe. Der Internetzugang wird mit LTE™ / 4G hergestellt, man kann so die Internetverbindung für mehrere Gerät bereitstellen. Eine Verbindung zu anderen PC im Netzwerk ist so auch möglich. Der Router hat die Adresse http://192.168.0.1 und kann mit dem Firefox konfiguriert werden.Netzwerk einrichten
Die Einrichtung vom Netzwerk beginnt leider mit Problemen, wenn man „normal“ über die Dateifreigabe mit dem Nautilus Dateimanager geht. Dort gibt man den gewünschten Ordner mit Rechtsklick > Eigenschaften > Freigabe im lokalen Netzwerk frei. Das funktioniert NICHT, eine Lösung ist es fehlende Samba Dateien nachzuinstallieren.sudo apt-get install samba samba-common
sudo apt-get install system-config-samba cifs-utils
Danach muss man die Ordner noch freigeben, das ist im Prinzip selbsterklärend, wichtig Zugriffsrechte > Zugriffsrechte der enthaltenden Dateien ändern > Dateien UND Ordner einstellen. Ansonsten können keine Verzeichnisse komplett kopiert werden.
Eine weitere Lösungsungsmöglichkeit ist das grafischen Konfigurations Programm Samba, welches NICHT per Ubuntu Software–Center installiert werden konnte (obwohl es dort ist) funktioniert nur unter 12.04. LTS, bei 14.04 LTS über das Terminal.
sudo apt-get install samba samba-common system-config-samba python-glade2 gksu
Die Netzwerkverbindung zu meinem HP 655 H5L 14EA Notebook mit Linux™ Betriebssystem, Ubuntu® 12.04 LTS 64–Bit Version funktioniert, ist aber mit 7,7 MB/s eigenartig langsam.
FTP File Transfer
Ein einfaches und sehr gutes Programm nennt sich FileZilla, die Installation geht über das Ubuntu Software–Center in wenigen Augenblicken. Dieses Programm ist von der Einrichtung und Bedienung sehr einfach und komfortabel. 8,3 MB werden heruntergeladen, nach der Installation belegt das Programm 24 MB auf der Festplatte.http://www.filezilla.de
Desktop und Dash

Ubuntu 14.04 LTS, Dash und Systemüberwachung
Der Desktop nennt sich Unity und ist mit der breiten Leiste auf der linken Seite erst einmal gewöhnungsbedürftig. Hier finden sich die meist verwendeten Programme in Form von hübschen Icons, ob ein Programm aktiv ist sieht man an dem kleinen Pfeil direkt am Icon. Wenn einem die Leiste nicht gefällt kann man sie unter „Darstellung“ auf automatisch aus / einblenden stellen. Mit der Tastenkombination „Alt“ und „Tab“ kann man zwischen den laufenden Programmen umschalten. Die „Dash Startseite“ findet sich oben links. Hier gibt man einen Suchbegriff ein und erhält Anwendungen, Dateien oder Bilder passend zum Suchwort. Das ist ungewöhnlich aber nach einiger Zeit wirklich praktisch. Wenn man nichts angibt werden die zuletzt benutzten Programme und Dateien angezeigt.
Datei Manager
Der Datei Manager nennt sich Nautilus und ist in der Version 3.10.1 vorhanden. Das Highlight sind die Reiter die man wie beim Firefox öffnen kann. Man kann so diverse Verzeichnisse darstellen und schnell umschalten. Das Programm ist recht übersichtlich und bietet standardmäßig Vorschauen auf Bilder und PDF Dateien. Die Ordnerstruktur ist mit Persönlicher Ordner, Arbeitsfläche, Bilder, Dokumente, Downloads, Musik, Videos, Dateisystem, Müll und Netzwerk übersichtlich.Terminal
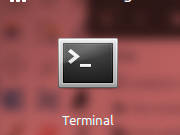 Das „Terminal“ ist die Eingabestelle von Befehlen ohne grafische Oberfläche. Der normale Anwender braucht es im täglichen Einsatz nicht, es ist aber unverzichtbar um kleine Probleme selbst zu lösen. Ich werde hier auf keinen Fall eine komplette Befehlserklärung mit allen Einzelheiten machen, das wäre auch kaum möglich und nicht sinnvoll. Meine kleine einfache Anleitung zeigt die Grundbegriffe für Einsteiger und ein ausführliches Beispiel wie man einen nicht automatisch erkannten USB Stick einhängt, hier der komplette Terminal Bericht.
Das „Terminal“ ist die Eingabestelle von Befehlen ohne grafische Oberfläche. Der normale Anwender braucht es im täglichen Einsatz nicht, es ist aber unverzichtbar um kleine Probleme selbst zu lösen. Ich werde hier auf keinen Fall eine komplette Befehlserklärung mit allen Einzelheiten machen, das wäre auch kaum möglich und nicht sinnvoll. Meine kleine einfache Anleitung zeigt die Grundbegriffe für Einsteiger und ein ausführliches Beispiel wie man einen nicht automatisch erkannten USB Stick einhängt, hier der komplette Terminal Bericht.Kartenleser USB
Einen Einbauplatz für ein Diskettenlaufwerk kann man sinnvoll für einen 6 in 1 Kartenleser mit zusätzlichen USB Anschluss nutzen. Die Unterstützung funktioniert problemlos. Eine SD Speicherkarte wird an einem Ubuntu PC nicht richtig gelesen, an einem anderen gibt es keine Probleme, die Notlösung ist bei mir die Canon Digital Camera mit per USB verbinden, dann können die Bilder von der Speicherkarte problemlos gelesen werden, das Problem liegt also nicht bei Ubuntu sondern wohl an dem Billigkartenleser Made in China.USB Stick Datenaustausch Windows® 7
Der Datenaustausch geht am einfachsten mit einem FAT32 msdos formatieren USB Stick, dieses alte Dateisystem sollte mit allen Betriebssystemen kompatibel sein. Es kann allerdings bei Windows® 7 Ulitmate und anderen Versionen eine Fehlermeldung geben:„Sie müssen den Datenträger im Laufwerk G: formatieren, bevor Sie ihn verwenden können. Möchten Sie ihn formatieren?“ Wenn man jetzt auf die Vorgabe „Datenträger formatieren“ klickt hat man die persönlichen Daten vernichtet. Der USB Stick ist völlig in Ordnung und wird auch von Windows® 7 richtig erkannt wenn er vor dem Boot Vorgang eingesteckt ist. Ich rate aus Sicherheitsgründen davor ab Microsoft® Betriebssysteme einzusetzten.HUD Head–up Display
Eine Neuerung ist das HUD Head–up Display, welches man bei wahrscheinlich jedem Programm über die „Alt“ Taste erreicht. In dem Eingabefeld kann man dann einen Begriff eingeben, beim Texteditor führt drucken z.B. direkt zum Drucker. Eine nette Spielerei, die einem die Suche durch die Untermenüs ersparen soll. Ich nutze sie praktisch nie, da ich keinen Vorteil in der Bedienung sehe.PDF Dateien
PDF Dateien können ohne weitere Installation angezeigt werden. Wer möchte kann diverse PDF Programme nachinstallieren, so kann man die Dateien dann auch bearbeiten.mp3
Das Standard Programm nennt sich Rhythmbox und ist in der Version 3.0.2 vorhanden. Das Programm gefällt mir von der Bedienung überhaupt nicht, es macht einen unübersichtlichen Eindruck. Beim ersten Start werden alle Musikverzeichnisse eingelesen was die Sache nicht gerade übersichtlich macht wenn man viele Dateien hat. Immerhin es gibt eine Suche wo man einfach Titel oder Interpret eingeben kann. Einfache Funktionen wie Wiedergabe beim letzten Lied nach Neustart habe ich auch nicht gesehen. Das Programm kann im Ubunutu Software–Center deinstalliert werden. Aus lizenzrechtlichen Gründen muss man erst einige Dateien nachinstallieren, gstreamer0.10–fluendo–mp3 und zusätzliche GStreamer Plugins, außerdem Libtwolame0 und viele weitere. Achtung siehe Flash Player Installation, mit dem Paket wird das automatisch gemacht!Exaile ist eine Alternative, das kleine Programm installiert man über das Ubuntu Software–Center. Der Funktionsumfang ist hier wohl geringer, die Bedienung aber auch übersichtlicher und einfacher.
Audio CD in mp3 umwandeln
Mit dem Programm Sound Juicer kann man Audio CDs auslesen, auch rippen genannt und in mp3 Dateien umwandeln. Es gibt diverse Einstellmöglichkeiten, die wichtigste ist das Ausgabeformat. Ich würde 320 kbps mp3 empfehlen, da bekommt man eine gute Musikqualität bei einer akzeptablen Dateigröße. Die meisten mp3 Player dürften auch kein Problem haben diese Datenrate wiederzugeben. Das Progamm hat einen nervigen Fehler: bei fehlenden Titel– und Interpretendaten bricht das Programm bei „Auslesen“ einfach ab und schließt sich. Es gibt keine Fehlermeldung, diesen Fehler kann man aber beheben indem man einfach die Titel, oder auch nur Nummern selbst eingibt. Das Auslesen einer randvollen CD dauert knapp 20 Minuten, die CPU Auslastung ist dabei nur ab und zu auf 100 %. Ein Beispiel: 17 wav Dateien auf der CD mit 780 MB haben dann nur noch 177 MB als mp3 Dateien auf der Festplatte. Das Programm ist klein und recht einfach gehalten, reicht aber zum Umwandeln völlig aus, die mp3 Bezeichnungen kann man später noch mit einem anderen Programm genauer machen. Die Benennung der Audio Dateien ist leider nicht genormt, ich würde 01 Interpret – Titel.mp3 empfehlen. Mit der fortlaufenden Nummerierung sind die Dateien so im Verzeichnis wie auf der CD auch, die Sammlung dürfte in den Ordnern dann übersichtlich sein.Audio mp3 Tags
Die mp3 Tags kann man z.B. mit Audacity® bearbeiten, dort kann man die Daten alle komplett eintragen. Ein einfacheres und besseres Programm nennt sich Audio Tag Tool Version 0.12.3 und ist über das Ubuntu Software Center zu installieren. Mit dem nur 297 KB großen Metadaten Editor kann man die ID3 v1 und ID3 v2 von MP3 und Ogg Vorbis Dateien bearbeiten. Das Programm kann von den Dateinamen die Daten teilweise übernehmen, die restlichen Daten kann man von Hand bearbeiten: Titel, Künstler, Album, Jahr, Genre, Vermerk und Stück sind bequem zu editieren. Das Programm erstellt auch gleich eine Playlist im m3u Format.Audiodateien bearbeiten
Das vielleicht mit Abstand beste Programm um Audiodateien zu bearbeiten nennt sich Audacity®. Das Programm kann man über das Ubuntu Software–Center installiert werden. Der Funktionsumfang ist gewaltig, trotzdem kann man einfache Dinge wie eine wav Datei in eine mp3 Datei umwandeln auch ohne Anleitung durchlesen tun. Das Programm ist in der Version audacity2.0.5-1ubuntu3.2 nur 3,8 MB groß und belegt nach der Installation 17,5 MB auf der Festplatte.http://www.audacity.de
Internet Radio aufzeichnen
Es gibt viele Radiosender die ihr Programm als Stream im Internet senden, den kann man meist direkt im Browser starten und er wird per Flash wiedergegeben. Eine Aufnahmemöglichkeit bietet der Firefox Browser nicht, das geht mit dem VLC Media Player. Medien > Netzwerkstream öffnen > Netzwerk > Netzwerkadresse eingeben z.B. http://s1.sonicabroadcast.com:7005 > Konvertieren > Video H.264 + MP4 (MP4) und Auswahl Zieldatei, die Vorgabe 128 kBit/s ist optimal, da das der Sendequalität entspricht. Die Datei wird dann im Format .mp4 gespeichert und ist mit dem Audacity® zu öffnen und zu bearbeiten und natürlich als .mp3 Datei zu exportieren.Videos
Einfache mpg, avi und wmv Videos oder auch mp3 Dateien lassen sich mit dem Totem Video Player abspielen. Dieses Programm ist in der Basisinstallation als Version 2.30.2 bereits vorhanden. VOB Dateien lassen sich abspielen, aber simple Funktionen wie zu einer bestimmen Stelle springen werden mit Absturz beendet.Eine Alternative ist der VLC Media Player, er ist unter Anwendungen > Software–Center zu installieren. Das Programm kommt mit MPEG, MPEG2, MPEG4, DivX, MOV, WMV, Quick Time, mp3, Ogg/Vorbis, DVDs, VCDs und Multimedia Streams zurecht. Wenn man eine DVD mit Kopierschutz abspielen möchte kommt die Fehlermeldung:„VLC konnte diese Datei nicht lesen (Eingabe–/Ausgabefehler)“, die Meldung ist leider falsch denn es handelt sich um die fehlende Rechte, mehr Informationen dazu auf der Website.
https://help.ubuntu.com/community/RestrictedFormats/PlayingDVDs
Video Formate umwandeln
Es gibt extrem viele Video Formate von denen einige Sinn und andere leider weniger Sinn machen. Das Program Arista wandelt fast jedes Format in ein anderes um, die Bedienung ist kinderleicht und die kleine Installation geht über das Software Center. Das Programm wird komplett mit allen Formaten und Geräten auf der Transcoder Website vorgestellt. Eine bessere Alternative ist das Videoschnittprogramm Kdenlive, den gesamten Funktionsumfang braucht man zwar nicht aber vielleicht kann man noch eine Stelle im Video herausschneiden die man nicht unbedingt benötigt.http://www.transcoder.org
Videoschnittprogramm
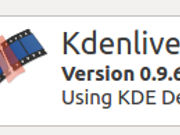 Die Bearbeitung von Videoformaten ist sehr komplex, als Laie wird man mit Dateiformaten, Bildformaten, Komprimierungen und vielen weiteren Standards konfrontiert. Der KDE Non-Linear Video Editor oder kurz Kdenlive ist ein umfangreiches Hilfmittel welches sich trotzdem durch eine einfache Bedienung auszeichnet. Ich nutze das kostenlose Videoschnittprogramm seit Dezember 2017, hier der komplette Kdenlive Version 0.9.6 Bericht.
Die Bearbeitung von Videoformaten ist sehr komplex, als Laie wird man mit Dateiformaten, Bildformaten, Komprimierungen und vielen weiteren Standards konfrontiert. Der KDE Non-Linear Video Editor oder kurz Kdenlive ist ein umfangreiches Hilfmittel welches sich trotzdem durch eine einfache Bedienung auszeichnet. Ich nutze das kostenlose Videoschnittprogramm seit Dezember 2017, hier der komplette Kdenlive Version 0.9.6 Bericht.Grafik Programm Shotwell
Das Programm Shotwell in der Version 0.18.0–0–ubuntu4.2 ist mit 7,5 MB auf der Festplatte installiert. Es ist eine Fotoverwaltung welches alle Bilder im Ordner „Bilder“ organisiert und in eine Übersicht bringt. Die Bilder kann man sehr einfach bearbeiten, Grundfunktionen wie Drehen, Zuschneiden, Ausrichten, rote Augen Effeke, Farb und Helligkeitseinstellungen kann man sofort bedienen. Ich kann nur dazu raten dieses Programm über das Ubuntu Software–Center zu deinstallieren, da es viele Resourcen verschwendet. Im Ordner „Persönlicher Ordner“ .cache wird ein versteckter Ordner mit dem Namen „shotwell“ angelegt, darin befinden sich Ordner mit „data“ und „thumbs“ die je nach Anzahl der Bilder auf der Festplatte mehrere Megabyte belegen. Die Ordner kann man bedenkenlos löschen.Grafik Programm Gimp
Wenn man mehr möchte braucht man das Programm Gimp in der Version 2.8.1–0ubuntu1 welches über das Ubuntu Software–Center zu installieren ist. Es gibt auch Erweiterungen wie z.B. gimp–gutenprint um Bilder zu drucken. Der Download ist 74,9 MB groß, nach der Installation werden 175,0 MB Festplattenspeicher belegt.http://www.gimp.org
Dia Show Programm
Eine DVD Diaschau kann man mit dem Program Imagination erstellen, einzig der FFmep Kodierer muss vorhanden sein. Das Videoformat VOB für DVD Video und die Videogröße 720 × 576 PAL sollten von allen Endgeräten verstanden werden. Die libavformat53 Libav file format library muss entfernt werden. Der 4,3 MB große Download braucht nach der Installation 13,8 MB Festplattenspeicher.Office Programm
Libre Office 4 in der Version 4.2.6.3 bietet Textverarbeitung, Tabellenkalkulation und Präsentation. Die Programme machen einen soliden Eindruck, die deutsche Sprachversion muss man extra installieren. Eine tolle Funktion ist die Datei als PDF zu exportieren um sie zum Beispiel als e–mail zu versenden, der Empfänger bekommt dann die perfekten Formatierungen vom Text.Scanner
Eine große Überraschung war, das ein älterer Scanner von Agfa Snapscan 310 mit einer PCI intern / SCSI extern Karte sofort funktionierte. Ein bereits vorinstalliertes Programm namens Simple Scan liest die Dokumente schnell ein und speichert sie als JPG.amazon® aus dem Starter entfernen
In der Starterleiste auf der linken Seite vom Bildschirm befindet sich ein Button von amazon®, wenn man keine direkte Suche und auch keinen direkten Link zu der Firma haben möchte kann man ihn entfernen.1. In der Dash amazon eingeben und unten auf das Zirkel Symbol klicken, Dash Erweiterungen amazon und Deaktivieren. Das bewirkt, das bei der Suche nun nicht mehr Angebote von amazon vorgeschlagen werden.
2. In der Starterleiste auf das Symbol amazon gehen und mit rechtem Mausklick „Aus Starter entfernen“
https://www.amazon.de
Pakete manuell installieren
Um Programme / Pakete manuell installieren zu können muss man erst die notwendigen Werkzeuge dafür installieren, das geht durch ein Aufruf im Terminal: sudo apt–get install build–essential außerdem wird von einigen Programmen sudo apt–get install –f gefordert. Quellpakete im Format tar.gz werden entpackt und dann an das System angepasst, das geht in drei Schritten.1. sudo ./configure ––prefix=/usr/local
2. sudo make
3. sudo checkinstall damit wird ein .deb Paket erstellt.
Dieses wird dann einfach mit dem Paketinstaller GDebi installiert. Das kann man dann wieder direkt auf der grafischen Oberfläche machen. In der Praxis passiert es oft das Fehlermeldungen kommen, meist sind irgendwelche anderen Programme ober Bibliotheken / Libraries nicht vorhanden und müssen erst installiert werden.
Ubuntu Software–Center / Programme installieren
Die einfachste Art Programme zu installieren geht über das Ubuntu Software–Center. Hier findet man auch eine Übersicht der bereits installierten Programme. Sie sind in Gruppen geordnet und sehr viele Programme werden mit einer kurzen Beschreibung aufgelistet. Die Installation und auch die Deinstallation geht kinderleicht.Synaptic Paketverwaltung
Die Synaptic Paketverwaltung gehört nicht mehr zur Standardinstallation von 14.04, sie muss erst über das Ubuntu Software–Center installiert werden. Es ist ein Paketverwaltungsprogramm welches auf GTK+ und APT Basiert, Dank der grafischen Oberfläche kann man leicht Pakete entfernen, aktualisieren oder installieren. Die Version 0.81.1 ist 3,4 MB groß und belegt nach der Installation 17,4 MB auf der Festplatte.facebook® entfernen
Die Konto-Erweiterung für die GNOME-Systemeinstellungen zur einfachen Anmeldung bei facebook® kann man mit der Synaptic Paketverwaltung entfernen, es ist das Paket „account-plugin-facebook“ zusammen mit „friends-facebook“.flickr entfernen
Die Konto-Erweiterung für die GNOME-Systemeinstellungen zur einfachen Anmeldung bei flickr kann man mit der Synaptic Paketverwaltung entfernen, es ist das Paket „account-plugin-flickr“.Google™ entfernen
Die Konto-Erweiterung für die GNOME-Systemeinstellungen zur einfachen Anmeldung bei Google™ kann man mit der Synaptic Paketverwaltung entfernen, es ist das Paket „account-plugin-google“ zusammen mit „unity-scope-gdrive“.Twitter entfernen
Die Konto-Erweiterung für die GNOME-Systemeinstellungen zur einfachen Anmeldung bei Twitter kann man mit der Synaptic Paketverwaltung entfernen, es ist das Paket „account-plugin-twitter“.Windows Live entfernen
Die Konto-Erweiterung für die GNOME-Systemeinstellungen zur einfachen Anmeldung bei Windows Live kann man mit der Synaptic Paketverwaltung entfernen, es ist das Paket „account-plugin-windows-live“.Drucker Installation Canon
Der Drucker wird unter Systemsteuerung > Drucken > Hinzufügen > Gerät wählen > Canon iP3500 (91668A) ausgewählt. Danach wird nach Treibern gesucht und man kann 1. Drucker aus der Datenbank wählen 2. PPD Datei bereitstellen oder 3. nach herunterladbaren Drucker Treibern suchen. Der Canon Drucker war in der Datenbank vorhanden, die Installation ging kinderleicht, die Testseite sollte man NICHT ausdrucken, da hier nur viel Tinte verbraucht wird. Eine sinnvolle Einstellung ist die Druckqualität, in der Regel reichen 300×300 DPI, dazu unter Eigenschaften auf Print Quality „Manual Control“ einstellen. Die gewünschte Druckqualität legt man dann im Programm vor dem Ausdrucken fest. 600×600 DPI lohnt sich wenn man Grafiken, Straßenkarten oder feine Buchstaben ausdrucken möchte, der Druck dauert wesentlich länger und verbraucht mehr Tinte.Ich hatte einen Armor Adapter und die günstigen Patronen genutzt die Farben Cyan, Magenta und Gelb mit je 16 ml Inhalt gab es auf eBay™ inklusive Versand für je 5,–. Nach 4 Jahren und 5 Monaten blinkte im Oktober 2012 die orange Lampe vom Drucker 5 Mal, was bedeutet das der Druckkopf getauscht werden muss. Das Druckbild war absolut in Ordnung und auch der jahrelange Einsatz der Fremdtinte sorgte für keine Schäden am Drucker. Das Gerät hat im Mai 2008 nur 66,– € gekostet und gute Dienste geleistet. Schade das es jetzt am Ende ist obwohl es noch in Ordnung ist. Ich vermute da wird einfach die Zeit gemessen wann der Druckkopf ausgetauscht werden sollte, der Zeitwert vom Drucker ist natürlich gegen Null und deshalb kann ich das Gerät nur der Entsorgung zuführen. Die Drucker verbrauchen auch Tinte wenn nicht gedruckt wird, hört sich erst einmal merkwürdig an, ist aber dadurch zu erklären das nichts eintrocken soll.
Drucker Installation Epson®
Die Installation von dem Epson® Stylus SX235W im Oktober 2012 verlief völlig problemlos und die Treiber wurden automatisch heruntergeladen. Der Druckertreiber funktioniert mit allen Programmen einwandfrei, leider wird der Tintenfüllstand nicht angezeigt, da gibt es nur eine Meldung „Markerstand wird vom Drucker nicht übermittelt.“. Der Drucker meldet sich aber durch Blinken am Gerät wenn eine Patrone leer ist, ich nutze keine Original Patronen. Ein Problem ist dann, das man nicht weiß welche Patrone leer ist, da die Kunststoffgehäuse undurchsichtig sind. Die leere Patrone erkennt man wenn man sie stark schüttelt, es gibt dann ein Rasselgeräusch. Die bessere Methode ist einfach nachzuwiegen, die volle schwarze Patrone T01281 wiegt verpackt mit Kunststofffolie 33 g, die leere wiegt mit Kunststofffolie 24 g.Die EPS T1281 gibt es im 10er Paket mit Farbpatronen T1282 Cyan, T1283 Magenta und T1284 Yellow für nur 0,95 € je Patrone inklusive Versand beim ebay™ Händler printink24 der auch direkt im Internet unter shoppingprojekt zu erreichen ist.
http://www.shoppingprojekt.de
Im Juni 2013 verweigerte der Drucker seinen Dienst, angeblich waren die Tintenpatronen leer, ein kurzes Nachwiegen ergab das sie noch gut halb voll waren. Der Drucker hat wohl seine vom Hersteller vorgegebene Anzahl der Ausdrucke erreicht, ich habe ihn nach einigen erfolglosen Versuchen dieses „Problem“ zu lösen entsorgt. Die geplante Obsoleszenz ist bei allen Herstellern an der Tagesordnung. Das Druckbild war bis zum Erreichen der „Sollbruchstelle“ einwandfrei, die Ausdrucke waren klar und scharf, die Tinte vom Fremdhersteller ist meiner Meinung nach einwandfrei.
http://www.murks-nein-danke.de
Drucker Installation brother®

Printer test page, Drucker Testseite
Im Juni 2013 hatte ich mir einen Schwarz–Weiß Laserdrucker von brother® Modell HL–2240D auf ebay™ für 64,90 € inklusive Versand und neuem Toner gekauft. Das Gerät war ein Vorführmodell oder Ausstellungsstück im tadellosen Zustand. Der Drucker wird per USB Kabel angeschlossen und von Ubuntu 14.04 LTS sofort erkannt, die Treiber müssen aber per Hand installiert werden, hier ein Überblick.
– Downloads Betriebssystem Linux (deb) Sprache English
– Driver Install Tool mit LPR und CUPSwrapper
– Auswahl Modell und herunterladen linux-brprinter-installer-2.0.0-1.gz
– Entpacken > linux-brprinter-installer-2.0.0-1
– Terminal öffnen und ins entsprechende Verzeichnis wechseln
– sudo bash linux-brprinter-installer-2.0.0-1 HL-2240D
– Frage „Will you specify the DeviceURI ?“ mit Y antworten und dann 8 usb://Brother/HL-2240D%20series?serial=K0J305793 auswählen.
Nach der kurzen Installation ist der Drucker sofort einsatzbereit, optional kann man noch die Printer test page drucken. Eine weitere kleine extrem einfache Anleitung von Volker Grabsch findet sich auf profv. Die Ersatztoner bekommt man auf ebay™ beim Händler „ms–point“ als generalüberholte Tonerkartusche TN–2220 für 12,49 € inklusive Versand. Ende Dezember 2013 hatte ich wegen der guten Erfahrungen mit dem Ersatztoner erneut ZWEI für 12,49 € inklusive Versand gekauft. Der Inhalt soll für circa 4000 Seiten bei 5 % Deckung reichen. Das wären 0,31225 Cent pro Seite und somit extrem günstig. Wenn man nicht über ebay™ bestellen möchte kann man den Online Shop von M&S Vertriebsservice „Drucker King“ im Internet nutzen.
| http://welcome.solutions.brother.com | http://www.profv.de/brother/ | http://www.ms-vertriebservice.de |
USB Tastatur

Dell by Microsoft® Natural® Keyboard Pro
Die USB Tastatur mit deutschen Zeichensatz wird natürlich automatisch erkannt, es ist keine Installation dafür notwendig. Ich verwende ein Dell by Microsoft® Natural® Keyboard Pro welches mit einem USB Stecker angeschlossen wird. Der USB Stecker ist optimal, denn an der Rückseite der Tastatur befinden sich noch zwei zusätzliche USB Ports, das ist sehr praktisch, so kann man einen USB Speicher oder anderes USB Gerät gleich am Schreibtisch anschliessen. Die Sonderfunktionstasten funktionieren teilweise, so kann man die Lautstärke regeln oder den Taschenrechner mit der Taste „Support–Dell“ direkt aufrufen. Die Taste mit dem Windows® Logo öffnet die Dash, wirklich sehr praktisch. Diese sehr gute Tastatur ist Made in Thailand, ich hatte sie im gebraucht auf ebay™ gekauft.
USB Maus
Es gibt viele Mainboards die keinen PS/2 Anschluss für die Maus mehr haben, auch bei der Maus selbst gibt es kaum noch Modelle mit so einen Anschluss. Der USB Standard hat sich hier durchgesetzt, es ist kein Treiber nötig und die Mäuse sollten alle funktionieren. Ich hatte im März 2013 eine schnurlose USB von E–BLUE gekauft und sie wird mit lsusb im Terminal mit Creative Labs Nano Receiver Sandstorm Laser Mouse SMWLL11 erkannt und funktionierte sofort.http://www.e-blue.jp
Aktualisierungsverwaltung
Das System aktualisiert und hält sich von selbst sauber, die wichtigen Sicherheitsaktualisierungen werden mit Dateiname, Erklärung und Größe in KB oder MB angezeigt. Man kann dann jedes einzeln auswählen. Die Softwarepakete werden dann heruntergeladen und installiert. Die Aktualisierung kann man auch im Terminal starten: sudo apt-get updateAlte Dateien löschen
Mit dem Terminal kann man bequem und schnell alte Dateien löschen, hier die Befehle.sudo apt-get autoclean > Durch diesen Befehl werden die Paketlisten gelesen und nicht mehr benötigte Dateien gelöscht.
sudo apt-get clean
sudo apt-get autoremove und sudo apt–get autoremove „Programmname“
Das Backup und Sicherungsprogramm Déjà Dup legt auch ein Verzeichnis an wenn es nicht genutzt wird. Ich hatte dort 15 GB an Daten die ich nicht zuordnen konnte, es ist ratsam für den Notfall das Verzeichnis erst auf eine andere Partition zu kopieren und dann erst zu löschen. Ich hatte dabei keine Probleme und wenn alles läuft kann man es endgültig entfernen, es wird beim nächsten Start automatisch wieder angelegt, ist dann aber erst einmal leer.
/home/nutzername/.cache/deja-dup
Alte Kernel löschen
Die alten Kernel werden nicht automatisch gelöscht, wenn der aktuelle einwandfrei funktioniert kann man die alten natürlich entfernen und Speicherplatz freigeben. Mit dem Terminal kann man bequem und schnell die aktuelle Version herausfinden.uname -a
Im September 2016 war die Kernel Version 3.13.0-61-generic #100-Ubuntu SMP aktuell, die alten Versionen kann man mit der Synaptic Paketverwaltung einfach löschen, bei der Suche einfach linux-image eingeben und genau auf die Versionen achten. Die Kernel Version 3.13.0-138-generic #187-Ubuntu SMP war im August 2019 noch aktuell, es gibt also keine neuen Versionen nur noch Aktualisierungen für die 14.04 LTS Version. Ich würde aus Sicherheitsgründen vielleicht die letzte Version noch nicht löschen.
Paket linux-headers-3.13.0....
Paket linux-image-3.13.0....
Hilfefunktion vom System
Es gibt eine Hilfefunktion direkt von Ubuntu im Betriebssystem, leider ist die so gut wie nutzlos. Die Einrichtung einer Netzwerkverbindung z.B. ist nur extrem knapp beschrieben, es finden sich keine Hilfestellungen zu notwendigen Einstellungen. Ein Problem zu lösen ist hiermit nicht möglich.Windows® Programme mit Wine
Windows® Programme können teilweise mit Wine ausgeführt werden, eine Microsoft® Windows® Version muss nicht auf dem PC installiert sein. Das Programm mit allen Paketen kann über das Ubuntu Software–Center installiert werden. Die Dateien für wine1.4.1.4–0ubuntu4.1 sind mit 180,2 MB sehr groß nach der Installation werden 378,2 MB belegt und so dauert der Vorgang je nach Internet Verbindung recht lange. Das Microsoft Windows Compatibility Layer (meta–package) muss ebenfalls noch installiert werden.Daten komprimieren
Die Daten kann man mit 7z entpacken und komprimieren, das Programm kommt mit 7z, ZIP, GZIP, BZIP, XZ, TAR und einigen anderen Formaten zurecht. Der Download über das Software Center ist 1,6 MB groß, die Installation auf der Festplatte 4,0 MB.Festplatten Partitionen Verwalten
Das vielleicht beste Werkzeug um Partitionen zu verwalten, erzeugen, ändern oder zu löschen ist GParted. Das Programm in der Version gparted 0.18.0-1 ist nur 1,2 MB groß und braucht nach der Installtion 6,9 MB auf der Festplatte.Datensicherung
Die Datensicherung kann man auf vielen unterschiedlichen Wegen machen, welcher der beste ist kann man nur schwer sagen. Ich sichere die Partition mit dem System mit Partimage, so ist das gesamte Betriebssystem in gut 5 Minuten gesichert. Die persönlichen Daten kann man wahlweise einfach mit dem Datei Manager, Nautilus, auf einen USB Stick kopieren. Die USB Sticks haben heute 64 GB und kosten relativ wenig, das Beschreiben der Daten geht zuverlässiger als auf RW–DVD. Im August 2013 gab es einen Cruzer Edge 64 GB USB–Stick bei Saturn Online im Angebot nur 25,– € inklusive Versand.Backup Sicherung
Ein einfaches Programm um Dateien zu sichern nennt sich „Deja Dup“ und ist bereits installiert. Es reicht um einfache Sicherungskopien zu machen, viel wichtiger ist es meiner Meinung nach die gesamte Partition zu sichern.Partition Sicherung mit Clonezilla
Ein weiteres Programm nennt sich Clonezilla, hier wird das Standard Filesystem ext4 neben vielen anderen unterstützt. Das Programm findet man auf diversen Live CDs und kann dort direkt gestartet werden, je nach der CD Zusammenstellung geht es etwas unterschiedlich. Das Programm führt einen Schritt für Schritt mit englischsprachigen Menüs durch den Back Up Vorgang. Wenn man die Grundkenntnisse hat ist es sehr leicht zu bedienen. Wenn man keine Live CD hat kann man sich das Image selbst runterladen und mit Braseo auf eine CD brennen. Die Datei clonezilla–live–1.2.12–67–i486.iso ist 116 MB groß. Das Programm ist hier sogar in einer deutschen Sprachversion und wenn man sich minimal mit Partitionen auskennt auch einfach zu bedienen. Die Eingaben gehen sehr einfach und man braucht keine Laufwerke manuell zu mounten, die Bedienung ist wesentlich einfacher als bei partimage, hier eine Übersicht der einzelnen Schritte.1. Starten von der CD, Auswahl Clonezilla live VGA 800×600
2. Sprachauswahl German Deutsch
3. Tastaturbelegung nicht verändern
4. Start Clonezilla
5. device–image (Images von Platten oder Partitionen)
6. local_dev Lokale Geräte wie Festplatten oder USB Sticks (jetzt könnte man noch einen USB Stick einstecken)
7. Auswahl der Partition auf welche das Image geschrieben werden soll.
8. Oberstes Verzeichnis des lokalen Gerätes
9. Beginner Einsteiger mit Standardoptionen übernehmen
10. saveparts lokale Partitionen als Image sichern
11. Ordnername in dem das Image gespeichert wird, z.B. „2012–12–30–20–img“
12. Auswahl der Partition (en) die gesichert werden soll
13. Überprüfung der Partition überspringen
14. Das erstellte Image überprüfen
15. Bestätigen mit y (Achtung Taste z)
16. Poweroff, Reboot, zur Befehlszeile oder zu Clonezilla zurück. Reboot hängt die Laufwerke ordentlich aus und startet den Rechner neu.
Eine mit 4,9 GB Daten belegte Partition wurde auf einem älteren Rechner in gut 5 Minuten gesichert. Der Ordner „2012–12–30–20–img“ hat 12 Dateien die gut 900 MB groß sind. Das Programm bietet natürlich noch viel mehr Funktionen, mein Beispiel bezieht sich auf die einfache Sicherung einer Partition. Die Übersetzung ins deutsche ist recht gut gelungen, es gibt auch zu jedem Punkt Erklärungen, die leider manchmal etwas sperrig sind. Insgesamt scheint es mir das beste Programm für solche Aufgaben zu sein.
http://clonezilla.org
CD / DVD Brennprogramm
Ein einfaches CD / DVD Brennprogramm mit dem Namen Braseo ist in der Version 3.10.0 standardmäßig installiert. Es bietet die wichtigen Grundfunktionen wie Audio CD, Daten CD / DVD, Video DVD SVCD, CD/DVD 1:1 Kopien und auch ein Abbild brennen wie z.B. ubuntu–14.04–desktop–i386.iso ist kein Problem. Die Geschwindigkeit hängt natürlich von der Hardware und der Software ab, die ISO Datei wurde mit dem Sony Optiarc DVD RW AD–72805S in 6 Minuten erstellt. Ich hatte mit der DVD Video Erstellung Probleme, trotz Zusatzinstallation von dvdauthor für DVD Video Dateisysteme konnte keine DVD für DVD Wiedergabegeräte erstellt werden.ISO Datei erstellen
Eine ISO Datei kann man von einer vorhandene DVD oder CD mit Braseo erstellen. Das Abblid der CD erzeugt man mit „CD/DVD kopieren“ und der Auswahl vom Ziel „Abbilddatei“. Eine ISO Datei wird benötigt wenn man eine bootfähige CD/DVD oder USB Stick herstellen möchte.UNetbootin
Mit dem Programm Universal Netboot Installer UNetbootin kann man ISO Dateien auf einen USB Stick schreiben. Das Programm kann allerdings wenig, so kann man z.B. keinen openSUSE USB Stick damit erstellen. 2,1 MB Download version unetbootin585-2ubuntu1 nach der Installation 8,5 MBhttps://unetbootin.github.io
WinUSB
Das Programm WinUSB dient dazu Windows® ISO Dateien auf einen USB Stick zu übertragen. Die Installation geht mit dem Terminal.sudo add-apt-repository ppa:colingille/freshlight
sudo sh -c "sed -i 's/trusty/saucy/g' /etc/apt/sources.list.d/colingille-freshlight-trusty.list"
sudo apt-get update
sudo apt-get install winusb
Die Ausführung geht mit Komandozeilen, hier ein Beispiel.
winusb --install win7_amd64.iso /dev/sdg1
Die grafische Oberfläche erreicht man wenn man das Programm über die Dash mit WinUSB aufruft. Die Gestaltung ist denkbar einfach und übersichtlich, Auswahl Quelle Source „From a disk image (iso)“ oder „From a CD/DVD drive“ und Ziel Target den USB Stick. Der gesamte USB Stick wird dabei überschrieben!
http://en.congelli.eu/prog_info_winusb.html
DVD DeVeDe
Das Programm DeVeDe kann eine DVD für einen DVD Spieler erstellen, das Programm hat eine Größe von 9,6 MB im Download und benötigt 22,4 MB installiert auf der Festplatte. Es wird eine ISO Datei erstellt die man dann mit Braeso auf eine DVD Brennen kann.System Notfall CD
Es ist wichtig für den Notfall eine System Notfall CD zu haben. Es gibt eine sehr gut dokumentierte und umfangreiche System Rescue CD. Die ISO Datei systemrescuecd–x86–1.3.5 ist 242 MB groß und kann kostenlos heruntergeladen werden. Diese ISO Datei kann man mit dem bereits vorhandenden Brasero CD DVD Brennprogramm auf eine CD brennen. Man hat jetzt eine CD die ein Notfallsystem startet, die Website ist in Englisch, es gibt aber eine deutsche Dokumentation.http://www.sysresccd.org
Partitionen ändern
Es gibt viele Möglichkeiten bestehende Partitionen zu ändern, z.B. mit der System Notfall CD, nach dem Start der CD die grafische Eingabe mit „startx“ aufrufen, dort findet sich GParted, mit dem englischsprachigen Programm kann man Partitionen löschen, anlegen oder verändern. Ich hatte nach dem Löschen einer Partition das Problem, das der Bootmanager nicht mehr gefunden wurde.Grub Bootmanager
Der Bootmanager zeigt beim Starten vom PC die möglichen Betriebssysteme und den Memory test (memtest86+) an, man wählt das gewünschte aus, im Normalfall braucht man nicht mehr darüber zu wissen. Wenn es ein Problem gibt erscheint beim Start nur die Eingabezeile „grub rescue >“, eine Lösung für das Problem findet man bei IT–Mücke, Richard Mücke, die Beschreibung der einfachen Lösung ist dort extrem verständlich.https://it-muecke.de/grub-rescue
Probleme
– Im August 2015 war die Uhrzeitanzeige im Panel verschwunden, Systemeinstellungen > Zeit & Datum > Uhr > Einstellungen alle grau hinterlegt und nicht zu aktivieren. „Eine Uhr in der oberen Menüleiste anzeigen“ konnte nicht aktiviert werden. Eine kurze Suche im Internet brachte die Lösung des kleinen Problems.sudo apt-get install indicator-datetime
sudo dpkg-reconfigure --frontend noninteractive tzdata
sudo killall unity-panel-service
– Systemabsturz freeze / friert ein, im April 2015 gab es ein merkwürdiges Problem welches sporadisch nach mehreren Stunden Betriebszeit auftrat. Das System frierte ein und nur noch der Mauszeiger lies sich auf dem Bildschirm bewegen, es liegt wahrscheinlich am Kernel 3.13.0-48.80 mit dem Kernel 3.13.0-46 gibt es das Problem nicht. Die Suche im Internet brachte den Hinweis, das es eventuell an der Grafikkarte liegen könnte.
– Unity Panel / Programmstartleiste verschwunden, im März 2015 war nach einem Kernel Update plötzlich die Programmstartleiste verschwunden, das Terminal konnte man ebenfalls nicht mehr mit der Tastenkombination „Strg Alt t“ erreichen. Im Notfall geht nur „Strg Alt F1“ und „Strg Alt F7“ zum beenden. Das Problem gab es nicht wenn man den Gastzugang nutzte, das deutete schon auf ein „Verschwinden“ der Einstellungen hin. Die einfachste, wenn auch brutalste Lösung war das Löschen sämtlicher Dateien im verborgenen .config Verzeichnis. Nach einem Neustart war die Panelleiste wieder in der ursprünglichen Form vorhanden.
Die Netzwerkeinrichtung mit den Freigaben war problematisch und nicht leicht verständlich. Man kann aber meist jedes Problem lösen, im Internet einfach die Stichwörter bei startpage™ eingeben und verschiedene Seiten durchlesen.
http://ubuntuusers.de
Linux Ubuntu Blogs und Webseiten
Es gibt viele private Webseiten über Ubuntu, besonders empfehlenswert „Linux und Ich“ mit vielen wertvollen Artikeln über Ubuntu, Linux, Android und IT. Ebenfalls einfach und verständlich, allerdings auf Englisch ist das Easy Linux tips project.| http://linuxundich.de | https://sites.google.com/site/easylinuxtipsproject/ |
Alternative SteamOS
Eine sehr gute Alternative für Gamer die den PC als Spielekonsole nutzen wollen ist SteamOS. Es wurde auf Debian Linux von Valve Corporation speziell für Konsolen und PC entwickelt. Die Software ist kostenlos oder gegen Gebühr erhältlich, ein weiteres Portal Gaming on Linux bietet weitere Informationen.| http://store.steampowered.com | https://www.gamingonlinux.com |
Alternative openSUSE
Eine sehr gute Alternative zu Ubuntu ist openSUSE, welches nach eigener Aussage die „leistungsfähigste und flexibelste Linux Distribution der Welt bietet“. Ich habe damit persönlich noch keine Erfahrungen gemacht, der Bedienungskomfort soll aber ähnlich gut wie bei Ubunutu sein.http://www.opensuse.org/de/
Internet
| https://www.ubuntu.com | http://wiki.ubuntu-forum.de |