Linux™ Betriebssystem
Ubuntu® 10.04 LTS
zurück Tipps & Tricks Index

– setzt Computerkenntnisse voraus, bei Schwierigkeiten etwas problematisch, Hilfefunktion fast nutzlos
Lucid Lynx also leuchtender Luchs nennt sich die Version 10.04 LTS von Ubuntu®. Warum ein Luchs leuchten soll verstehe ich nicht, ich habe mit dem Betriebssystem ein paar Erfahrungen gemacht. Die meisten sind positiv und wer von seinem Windows® XP genug hat sollte sich diese Linux™ Version mal genauer ansehen. Wer glaubt eine Umstellung geht in einer Stunde braucht nicht mehr weiter zu lesen und sollte lieber bei Microsoft® Produkten bleiben. Wer aber Zeit investiert wird mit einem recht guten und kostenlosen Betriebssystem belohnt.
Download
Die aktuelle Version kann man sich kostenlos im Internet auf www.ubuntu.com herunterladen. Die Version ist mit Jahr und Monat bezeichnet. 10.04 bedeutet also 2010 Ausgabe April. Es kommt fast jedes halbe Jahr eine neue Version heraus, der Zusatz LTS steht für Long Term Support also eine längere Unterstützung dieser Version. Der Download im Sommer 2010 war „ubuntu-10.04.1-desktop-i386.iso“ mit einer Größe von 686 MB.Im Oktober 2010 ist Version 10.10 erschienen, der Zusatzname Maverick Meerkat bedeutet in etwa Einzelgänger Erdmännchen. Ich hoffe die Version ist besser als der Name. Ich würde auf jeden Fall immer die aktuellste Ubuntu Version installieren. Canonical Ltd. Ubuntu and Canonical are registered trademarks of Canonical Ltd. Linux is a registered trademark of Linus Torvalds.
http://www.ubuntu.com
Brennen der CD
Die heruntergeladene Datei habe ich unter Windows® XP mit dem Programm Nero Express 6 auf eine 700 MB große CD gebrannt. Nero Express fragt beim Start „Was möchten Sie brennen?“ Die Auswahl fällt auf Disk Image oder gespeichertes Projekt, hier wählt man dann die Datei ubuntu-10.04.1-desktop-i386.iso aus. Der Vorgang dauert mit vergleichen der Daten nur 6 Minuten.Ubuntu auf USB Stick
Eine Alternative ist einen mindestens 2 GB großen USB Stick zu nehmen und die ISO Datei hierauf zu übertragen. Das hat gleich mehrere Vorteile: so kann man PCs oder Netbooks ohne CD/DVD Laufwerk ebenfalls nutzen und es geht schneller als eine CD zu brennen. Ich beschreibe den Vorgang von einem laufenden Ubuntu 10.04 heraus. 1. Das Programm GParted muss über die Synaptic Paketverwaltung installiert werden. 2. GParted als Root mit dem Terminal starten: sudo gparted 3. Den USB Stick auswählen, eventuell noch aushängen, dann mit Partition > Formatieren als FAT32 formatieren. Nach dem Formatieren die Partition markieren und mit Partition > Markierungen > boot hinzufügen. Nach dem Ausführen den Stick abziehen und wieder einstecken. 4. Mit dem Programm Startmedienersteller und System > Systemsteuerung die ISO Datei und den zu beschreiben USB Stick auswählen. Das war es schon, man kann dann direkt vom USB Stick aus starten und eine Ubuntu Version ausprobieren oder installieren.DVD Version
Wenn man keine Lust hat den Download zu machen und die CD zu brennen kann man sich auch eine DVD kaufen. Die PC Welt LINUX mit Heft CD kostet 7,99 € bietet aber viel auf der DVD und sehr nützliche Informationen zum Betriebssystem.http://www.pcwelt.de
Komplett PC mit Linux™ Ubuntu®
https://www.tuxedocomputers.com
Vorbereitung
Der Windows® PC muss zum Ausprobieren nur vom CD / DVD Laufwerk oder USB Stick starten, das reicht um Ubuntu ohne Installation zu starten und auszuprobieren.Installation
Die Installation braucht eine freie Partition auf der Festplatte. Man kann unter Windows z.B. mit Norton Partition Magic 8.0 eine 65 GB große FAT 32 Partition anlegen. Alternativ kann auch der Installer von Ubuntu eine Partiton ändern und anlegen. Ubuntu fragt nach der Aufteilung der Partition, hier bietet es sich an diese manuell festzulegen. Der freie Speicherplatz betrug bei mir 65385 MB und durch Doppelklicken kommt man auf die „Neue Partitionen erstellen“. Es empfiehlt sich mindestens drei anzulegen. Die Position sollte am Anfang gewählt werden z.B. in folgender Reihenfolge.– Swap / Auslagerungsspeicher 1000 MB (sda9)
– Root / 10 000 MB Ext3 (sda10)
– Home / home 59 000 MB Ext3 (sda11)
Im Verlaufe der Installation wählt man die Sprache, die Tastatur, einen Anmeldenamen, Passwort und Rechnernamen aus. Das Passwort würde ich 4 bis 6 stellig halten da man es später immer bei der Anmeldung und bei Änderungen im System eingeben muss. Die Installation braucht circa eine halbe Stunde, verläuft aber problemlos. Der W–LAN Internet Anschluss wurde sofort erkannt und Updates auf die neue Version wurden angezeigt. Nachdem man die bestätigt werden Sie heruntergeladen und installiert. Es waren 276,3 MB herunterzuladen und zu installieren, erst danach hat man ein aktuelles Betriebssystem. Als nächstes muss man noch die Sprachpakete herunterladen und installieren. Das geht unter System > Systemverwaltung > Sprachunterstützung Es sind insgesamt circa 25 MB für die deutsche Sprachversion.
Installation auf einem Notebook
Die Installation auf einem Notebook verläuft so wie auf einem normalen PC auch, hier ein Beispiel mit einem IBM Lenovo ThinkPad T41 der bereits ein Windows® XP Professional Betriebssystem installiert hatte.1. von der CD / DVD starten
2. Auswahl der Sprache
3. Region Europa und Zeitzone Deutschland
4. Tastenbelegung Deutschland
5. Partitionen manuell festlegen
– Freier Speicherplatz > Hinzufügen > Typ der Partition Logisch
1. Auslagerungsspeicher (Swap) 1000 MB (sda9)
2. / 10000 MB ext4 (sda10)
3. /home 70411 MB ext4 (sda11)
6. Eingabe Vorname und Name, Name für die Anmeldung, empfehlenswert der Vorname in kleinschrift, Passwort, Rechnername z.B. ibm–notebook
7. optional Dokumente und Einstellungen von Windows® übernehmen.
8. Die geplante Installation wird zusammengefasst und gestartet.
9. Die Installation ist abgeschlossen, danach neu starten.
10. Beim Neustart bekommt man die Meldung das die Sprachunterstützung unvollständig ist. Man kann die Dateien jetzt vom Internet herunterladen oder später unter System > Systemverwaltung > Sprachunterstützung den Download starten.
Es ist empfehlenwert von der frischen Installation eine Sicherung anzulegen, das geht am einfachsten mit dem Programm Clonezilla, die genaue Beschreibung befindet sich im Ubuntu® 12.04 LTS Bericht, der Ordner ist dann 718 MB groß.
Start / Bootvorgang

Ubuntu, 10.04, LTS, Lucid Lynx, Startbildschirm
Wenn der PC startet kommt man zu einem Auswahlbildschirm wo man Ubuntu oder Windows® starten kann. Das Booten von Ubuntu dauert mit Eingabe von Anmeldenamen, der schon vorgegeben ist, und Passwort circa 1 Minute und 12 Sekunden. Nach dem Start erscheint ein leerer Desktop, die Statusleiste befindet sich oben, die laufenden Programme werden dann unten angezeigt. Das Ausschalten dauert gut 8 Sekunden, die Werte hängen natürlich von den PC Komponenten ab.
Update
Nachdem Ubuntu erfolgreich installiert wurde und der Internet Anschluss automatisch erkannt wurde wird nach Updates gesucht. Die Updates werden alle einzeln angezeigt und man kann die einzelnen Komponenten auswählen. Nach dem Download werden diese installiert und nach einem Neustart hat man ein aktuelles System.Internet Firefox
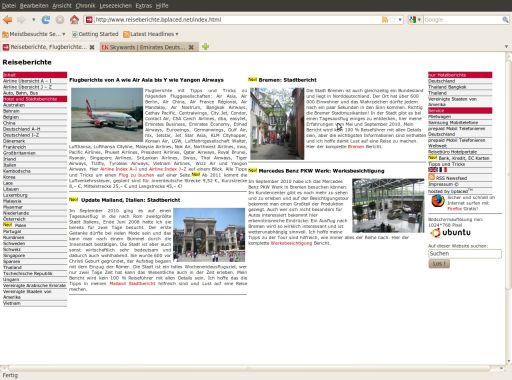
Ubuntu, 10.04, LTS, Lucid Lynx, Firefox mit www.reiseberichte.bplaced.net
Der Firefox Internet Browser ist als Standard installiert und funktioniert auch sofort. Die Lesezeichen kann man von der Windows® Version in Form von bookmarks.html übernehmen. Es müssen einige Erweiterungen nachgeladen werden wenn man YouTube Videos sehen möchte. Das Update auf eine neue Firefox Version verläuft auch ein wenig anders als bei Windows, es wird hier in der Aktualisierungsverwaltung vom System mit übernommen. Im Oktober 2010 war Version 3.6.11 aktuell.
Es macht Sinn Add Ons wie Ad blocker 0.6.7, Flashblock 1.5.14.1 und das Deutsche Wörterbuch 2.0.1 hinzuzufügen.
Flash Player
Der Flash Player ist wohl aus Lizenzgründen nicht automatisch mit dabei, die einfachste Lösung ist über System > Systemverwaltung > Synaptic–Paketverwaltung > Meta Paket (multiverse) Ubuntu–restricted–extras installieren. In dem großem Paket sind noch einige andere Multimedia Formate mit drin. Es sind 70 Dateien die 170 MB groß sind. Nachdem die Pakete installiert sind startet man den Firefox neu und findet unter Extras > Add–ons > Plugins > den Eintrag Shockwave Flash 10.1 r82http://get.adobe.com/de/flashplayer/
W–LAN Netzwerkverbindung
Die Einrichtung geht kinderleicht, es reicht das WEP oder WPA Passwort einzugeben. Mit der Netzwerkkarte von Netgear® WG311T Rev. A2 funktionierte es ohne eine zusätzliche Installation. Dieser 108 Mbps Wireless PCI Adapter ist nicht mehr aktuell, da er keinen N Standard unterstützt. Eine PCI Express X1 Karte von Asus® mit dem Namen PCE–N10 erfüllt die Anforderungen an den schnellen 150 Mb/s Standard. Der Linux Treiber ist von der deutschen Asus® Website herunterzuladen, die ZIP Datei ist nur 1,8 MB groß und wird entpackt. Die Karte wird in den freien PCI Express X1 Platz gesteckt und der PC wird gestartet. Im Terminal wechselt man in das entpackte Verzeichnis und meldet sich mit „sudo su“ als Super User an, danach „make“ und „make install“ ausführen und den Rechner neu starten. Die Karte funktionierte sofort der Treiber wird als rtl8192CE unter Netzwerkverbindung angezeigt, die Geschwindigkeit ist auf 150 Mb/s gestellt.| http://www.netgear.de | http://www.asus.de |
UMTS Stick
 Wenn man mit dem UMTS Stick eine Internet Verbindung herstellen möchte braucht man ein kleines Einwählprogramm. Mein UMTS Stick Huawei E169 wird nicht automatisch erkannt. Das Programm ixconn in Version 0.4 ist 1,3 MB groß und wird als ixconn.deb heruntergeladen. Die Installation startet durch Doppelklick. Am Ende der Installation kommt eine Fehlermeldung, die kann man zum Glück ignorieren, man muss den PC aber neu starten, eigentlich unüblich bei Ubuntu ist hier aber so. Wichtig ist auch die Einstellung unter System > Systemverwaltung > Benutzer und Gruppen dort muss unter Benutzerrechte der Punkt „Internet Verbindungen mit Modem aufbauen“ aktiviert werden. Das Programm findet sich dann unter Anwendungen > Internet > ixconn und ixconn Konfiguration wieder. Die Konfiguration ist nicht ganz einfach, unter Netz war zwar der für Medion Aldi die richtige APN vorgegeben, unter Verbindung fehlte aber Name und Passwort. Eine aktuelle Liste weltweiter Zugänge kann man aus dem Internet nachladen. Das Programm kann auch die üblichen *100# oder ähnlich Abfragen, sogar SMS Versand und Empfang ist möglich. Die PDF Datei mit der Bedienungsanleitung hilft aber bei kleinen Problemen weiter. Hier der komplette UMTS Stick, Huawei E169 Bericht.
Wenn man mit dem UMTS Stick eine Internet Verbindung herstellen möchte braucht man ein kleines Einwählprogramm. Mein UMTS Stick Huawei E169 wird nicht automatisch erkannt. Das Programm ixconn in Version 0.4 ist 1,3 MB groß und wird als ixconn.deb heruntergeladen. Die Installation startet durch Doppelklick. Am Ende der Installation kommt eine Fehlermeldung, die kann man zum Glück ignorieren, man muss den PC aber neu starten, eigentlich unüblich bei Ubuntu ist hier aber so. Wichtig ist auch die Einstellung unter System > Systemverwaltung > Benutzer und Gruppen dort muss unter Benutzerrechte der Punkt „Internet Verbindungen mit Modem aufbauen“ aktiviert werden. Das Programm findet sich dann unter Anwendungen > Internet > ixconn und ixconn Konfiguration wieder. Die Konfiguration ist nicht ganz einfach, unter Netz war zwar der für Medion Aldi die richtige APN vorgegeben, unter Verbindung fehlte aber Name und Passwort. Eine aktuelle Liste weltweiter Zugänge kann man aus dem Internet nachladen. Das Programm kann auch die üblichen *100# oder ähnlich Abfragen, sogar SMS Versand und Empfang ist möglich. Die PDF Datei mit der Bedienungsanleitung hilft aber bei kleinen Problemen weiter. Hier der komplette UMTS Stick, Huawei E169 Bericht.http://www.mwconn.net
Netzwerkverbindung LAN
Eine Netzwerkverbindung über ein LAN lässt sich sehr einfach herstellen. Die LAN Verbindung wird automatisch erkannt und oben rechts in der Statusleiste mit „einem Pfeil nach oben„ und einem „einem Pfeil nach unten„ dargestellt. Im Dateimanger Nautilus klickt man auf Netzwerk > Windows–Netzwerk > WORKGROUP > „ Computer im Netzwerk“. Hier werden alle freigegebene Ordner angezeigt und man kann auf die Dateien zugreifen.Grafikkarten Treiber
Die Grafikkarte von ATI funktioniert mit dem Standard Treiber, der Monitor läuft in der richtigen Auflösung von 1280 × 1024 mit 64 KHz horizontal und 60 Hz Vertikal über den DVI Eingang. Wenn man eine Grafikkarte von NIVIDA hat gibt es unter System > Systemverwaltung > Hardware Treiber die Möglichkeit nach Treibern von Hersteller zu suchen und gleich zu installieren. Diese propitären Treiber werden von Ubuntu nicht bearbeitet, ausprobieren kann aber nichts schaden. Ich würde vorher trotzdem ein Back Up machen.FTP File Transfer
Um Dateien vom eigenen PC auf den Internetspeicherplatz übertragen will bietet es sich an eine Anwendung wie gFTP hinzuzufügen. Das Programm in Version 2.0.19 ist nach kurzer Installation sofort einsetzbar, die Installation geht sehr leicht unter Anwendungen > Software–Center nach „gFTP“ suchen. Das Programm ist dann nach der Installation unter Anwendungen > Internet > gFTP aufzurufen. Wenn man Dateien von einer Windows® Partition hochladen möchte muss man unter „Lokal“ den Ort selber eingeben z.B. /media/Name/VerzeichnisEin weiteres sehr gutes Programm nennt sich FileZilla, die Installation geht über Anwendungen > Software–Center in wenigen Augenblicken. Mir scheint das Programm von der Bedienung noch etwas komfortabler zu sein.
http://www.filezilla.de
Datei Manager
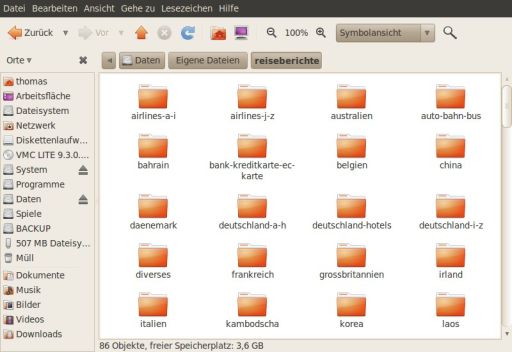
Ubuntu, 10.04, LTS, Lucid Lynx, Dateimanager Nautilus
Der Datei Manager heißt hier Nautilus in der Version 2.30.1 und ist ähnlich wie der Datei Explorer / Datei Manager bei Windows® XP aufgebaut. Die Windows® Partitionen werden angezeigt und können gelesen werden, Daten kann man somit einfach übertragen. Was auf den ersten Blick nicht sichtbar ist sind die Linux Partitionen die man mit Swap, Root und home angelegt hat. Die Swap Auslagerungs Partition ist nicht sichtbar, was auch kein Nachteil ist. Die Root und Home Partition findet man unter Dateisystem wieder.
Wichtiger ist der Ordner mit dem eigenen festgelegten Namen (den Anmeldenamen) hier findet man den Desktop, und vorinstallierte Ordner die sich praktischerweise Bilder, Dokumente, Musik, Öffentlich, Videos und Vorlagen nennen. In diesen Ordnern oder neu angelegten Ordnern soll man seine persönlichen Dateien ablegen. Sehr schön ist die Funktion einen neuen Tab / Reiter zu öffnen wie man es vom Firefox her kennt. Man kann so mehrere Verzeichnisse parallel ansehen. Ein netter Gag ist die Vorschau auf mp3 Dateien, einfach mit dem Cursor auf die Datei zeigen und sie wird angespielt. Wirklich praktisch, da man nicht gleich den mp3 Player öffnen muss.
PDF Dateien
PDF Dateien können ohne weitere Installation angezeigt werden. Wer möchte kann den Adobe Acrobat Reader in Version 9.0 installieren, da gibt es aber nur eine englische Version. Man kann auch selbst PDF Dateien erzeugen, das geht mit dem Office Paket welches ja kostenlos mit installiert ist einfach und schnell. Die PDF Datei hat sich weltweit durchgesetzt und eignet sich zum Verschicken per e–mail. Man kann so immer sicher sein, das der Empfänger die Datei genauso am Bildschirm sieht wie man selbst. Dieses Format ist von Betriebssystemen und Geräten völlig unabhängig.mp3
Das Standard Programm nennt sich Rhythmbox und ist in der Version 0.12.8 vorhanden. Das Programm gefällt mir von der Bedienung überhaupt nicht, es macht einen unübersichtlichen Eindruck. Einfache Funktionen wie Wiedergabe beim letzten Lied nach Neustart habe ich auch nicht gesehen. Aus lizenzrechtlichen Gründen muss man erst einige Dateien nachinstallieren, siehe Flash Player Installation!Exaile ist eine Alternative, das kleine Programm installiert man über Anwendungen >>Software–Center. Der Funktionsumfang ist hier wohl geringer, die Bedienung aber auch übersichtlicher und einfacher. Die letzte Wiedergabeliste wird zwar geladen, aber auch dieses Programm merkt sich nicht das zuletzt gehörte Lied, oder ich finde die Einstellung dafür einfach nicht. Das Problem ist gelöst, es liegt daran das die mp3 Dateien auf einer NTFS Partition von Windows® liegen. Wenn man mit dem Datei Manager diese Partition vorher aufruft dann liest Exaile auch richtig ein und spielt ab dem letzten Lied.
Audio CD in mp3 umwandeln
Mit dem Programm Sound Juicer kann man Audio CDs auslesen, auch rippen genannt und in mp3 Dateien umwandeln. Es gibt diverse Einstellmöglichkeiten, die wichtigste ist das Ausgabeformat. Ich würde 320 kbps mp3 empfehlen, da bekommt man eine gute Musikqualität bei einer akzeptablen Dateigröße. Die meisten mp3 Player dürften auch kein Problem haben diese Datenrate wiederzugeben. Das Progamm hat einen nervigen Fehler: bei fehlenden Titel– und Interpretendaten bricht das Programm bei „Auslesen“ einfach ab und schließt sich. Es gibt keine Fehlermeldung, diesen Fehler kann man aber beheben indem man einfach die Titel, oder auch nur Nummern selbst eingibt. Das Auslesen einer randvollen CD dauert knapp 20 Minuten, die CPU Auslastung ist dabei nur ab und zu auf 100 %. Ein Beispiel: 17 wav Dateien auf der CD mit 780 MB haben dann nur noch 177 MB als mp3 Dateien auf der Festplatte. Das Programm ist klein und recht einfach gehalten, reicht aber zum Umwandeln völlig aus, die mp3 Bezeichnungen kann man später noch mit einem anderen Programm genauer machen. Die Benennung der Audio Dateien ist leider nicht genormt, ich würde 01 Interpret – Titel.mp3 empfehlen. Mit der fortlaufenden Nummerierung sind die Dateien so im Verzeichnis wie auf der CD auch, die Sammlung dürfte in den Ordnern dann übersichtlich sein.Audio mp3 Tags
Die mp3 Tags kann man z.B. mit Audacity bearbeiten, dort kann man die Daten alle komplett eintragen. Ein einfacheres und besseres Programm nennt sich Audio Tag Tool Version 0.12.3 und ist über das Ubuntu Software Center zu installieren. Mit dem nur 297 KB großen Metadaten Editor kann man die ID3 v1 und ID3 v2 von MP3 und Ogg Vorbis Dateien bearbeiten. Das Programm kann von den Dateinamen die Daten teilweise übernehmen, die restlichen Daten kann man von Hand bearbeiten: Titel, Künstler, Album, Jahr, Genre, Vermerk und Stück sind bequem zu editieren. Das Programm erstellt auch gleich eine Playlist im m3u Format.Audiodateien bearbeiten
Das vielleicht mit Abstand beste Programm um Audiodateien zu bearbeiten nennt sich Audacity. Das Programm kann man über Anwendungen >>Software–Center installieren. Der Funktionsumfang ist gewaltig, trotzdem kann man einfache Dinge wie eine wav Datei in eine mp3 Datei umwandeln auch ohne Anleitung durchlesen tun.http://www.audacity.de
analoge TV Karte
Eine analoge TV Karte von Hauppauge bereitet leider ein paar Probleme, das liegt weniger an der TV Karte sondern an dem Mainboard mit Grafik Chipsatz on Board. Der NIVIDIA Treiber wiederum hat Probleme mit dem Wide Screen Breitfromat LCD Monitor von Acer H93HQV. Die Karte selbst ist im Terminal mit dmesg | greb bttv zu erkennen. Das Programm xawtv kann man über Anwendungen >>Software–Center installieren. Mit dem Befehl xawtv –hwscan werden die Daten der TV Karte angezeigt. Hier ist soweit auch alles in Ordnung. Wenn man das Programm dann aufruft kommen viele Fehlermeldungen, z.B. no DGA direct video mode for this display oder couln’t find framebuffer base address oder v4l2 me=(ni) v4l=(nil). Eine Lösung wird nicht einfach sein, die Kombination ist wohl wirklich zu kompliziert.Videos
Einfache mpg, avi und wmv Videos oder auch mp3 Dateien lassen sich mit dem Totem Video Player abspielen. Dieses Programm ist in der Basisinstallation als Version 2.30.2 bereits vorhanden. VOB Dateien lassen sich abspielen, aber simple Funktionen wie zu einer bestimmen Stelle springen werden mit Absturz beendet.Eine Alternative ist der VLC Media Player, er ist unter Anwendungen > Software–Center zu installieren. Das Programm kommt mit MPEG, MPEG2, MPEG4, DivX, MOV, WMV, Quick Time, mp3, Ogg/Vorbis, DVDs, VCDs und Multimedia Streams zurecht.
Grafik Programm
Das mitgelieferte Grafikprogramm nennt sich F–Spot und bietet recht umfangreiche Bildbearbeitungsmöglichkeiten. Leider habe ich noch nicht einmal die Funktion PNG in JPG umwandeln gefunden. Weder im Programm noch in der Hilfefunktion vom Programm.Gimp ist eine bessere Alternative und lässt sich über Anwendungen > Softwarecenter innerhalb von ein paar Minuten nachinstallieren. Das Programm hat sehr viele Funktionen und kann auch PNG in JPG umwandeln.
Office Programm
Open Office in der Version 3.2 bietet Textverarbeitung, Tabellenkalkulation und Präsentation. Die Programme machen einen soliden Eindruck. Man kann sofort die alten DOC oder XLS Dateien laden, bearbeiten und natürlich speichern. Die Textformatierungen werden teilweise nicht richtig übernommen, aber selbst unter Word war bei Tabulatoren nicht alles in Ordnung! Es scheint bei der Übergabe an den Drucker auch ein Problem mit alten Word Dokumenten zu geben, wenn diese einen Internet Link oder e–mail Adresse enthalten werde die nicht richtig dargestellt. Einfachste Lösung die Datei exportieren als PDF und danach ausdrucken, dann sind die Formatierungen in Ordnung.Bluetooth®
Eine einfache Art eine schnurlose Verbindung mit einem anderen Gerät, z.B. Mobilfunktelefon herzustellen ist Bluetooth®. Man braucht einen USB Bluetooth® Dongle den es von diverseren Hersteller für etwa 3,– € gibt. Leider gibt es bei mir mit dem Mainboard Chipsatz ein Problem und die Funktion funktioniert nur manchmal. Im Normalfall erscheint das Bluetooth® Icon oben rechts im Panel. Dort kann man nach Geräten suchen, mein Samsung Mobilfunktelefon wurde sofort gefunden und die Kontaktdaten werden gespeichert. Eine Datei sendet man einfach über „Dateien an Gerät senden“ Die Hardwareadresse vom Mobiltelefon lautet bei mir 00:1E:7D:C4:79:8D. Der Empfang muss jedes Mal bestätigt werden. Die weiteren Funktionen erklären sich alle von selbst, insgesamt ist so eine drahtlose Verbindung sehr einfach und empfehlenswert. Umgekehrt vom Mobiltelefon an den PC geht es noch einfacher, nur die Datei auswählen und auf senden mit Bluetooth® gehen, den Computer als Empfänger auswählen und die Datei senden. Der Empfang wird dann mit einem schicken blauen Bluetooth® Logo oben rechts am Bildschirm angezeigt.Scanner
Eine große Überraschung war, das ein älterer Scanner von Agfa Snapscan 310 mit einer PCI intern / SCSI extern Karte sofort funktionierte. Ein bereits vorinstalliertes Programm namens Simple Scan unter Anwendungen > Grafik liest die Dokumente schnell ein und speichert sie als TIFF. Dieses „rohe“ Format kann man mit Gimp nachbearbeiten und dann vorzugsweise als JPG speichern. Lästig ist das Simple Scan immer eine Kopie im Verzeichnis tmp speichert. Eine A 4 Seite hat schon einmal 16 MB, auch nervig das man immer wieder ins gewünschte Verzeichnis wechseln muss.Windows® Programme unter Ubuntu
Das Programm WINE in der Version 1.2.1 ermöglicht es Windows® Programme direkt unter Linux laufen zu lassen. Man kann sich schon als Laie vorstellen, das das ziemlich komplex ist. Die Grundregel lautet, je älter und einfacher das Windows® Programm ist desto größer ist die Wahrscheinlichkeit das es läuft. Nur ein Beispiel, das hervorragende Bild und Grafik Programm Irfan View Version 4.27 hatte so seine Probleme, Dank Hinweise von Sven Boekhoff hat die Installation dann geklappt. Das Einrichten von WINE funktionierte auch nicht beim ersten Mal: System > Systemverwaltung > Software–Paketquellen. Dann auf „andere Software“ und hinzufügen, in die APT–Zeile:ppa:ubuntu-wine/ppa mit „Schließen“ beenden und die circa 50 kleinen Dateien werden geladen und installiert. Danach war WINE noch nicht vorhanden, man musste noch über System >>Systemverwaltung >>Synaptic–Paketverwaltung >>WINW 1.2.1 nachinstallieren. Die fertige Installation ist dann im verstecken Verzeichnis .wine unter /home/username/.wine zu finden. Fazit zu WINE, sehr umfangreich und komplex, nur zu empfehlen wenn man wirklich ein altes Windows® Programm nutzen will, ansonsten lieber ein Linux Programm nehmen.http://www.winehq.org
Pakete manuell installieren
Um Programme / Pakete manuell installieren zu können muss man erst die notwendigen Werkzeuge dafür installieren, das geht durch ein Aufruf im Terminal: sudo apt–get install build–essential außerdem wird von einigen Programmen sudo apt–get install –f gefordert. Quellpakete im Format tar.gz werden entpackt und dann an das System angepasst. Das geht in drei Schritten: 1. sudo ./configure ––prefix=/usr/local 2. sudo make 3. sudo checkinstall damit wird ein .deb Paket erstellt. Dieses wird dann einfach mit dem Paketinstaller GDebi installiert. Das kann man dann wieder direkt auf der grafischen Oberfläche machen. In der Praxis passiert es oft das Fehlermeldungen kommen, meist sind irgendwelche anderen Programme ober Bibliotheken / Libraries nicht vorhanden und müssen erst installiert werden.Programme installieren
Die einfachste Art Programme zu installieren geht über Anwendungen >>Software–Center. Dort sind in Gruppen geordnet sehr viele Programme mit einer kurzen Beschreibung aufgelistet. Die Installation geht kinderleicht.Eine weitere Möglichkeit findet sich unter System >>Systemverwaltung >>Synaptic Paketverwaltung
Drucker Installation
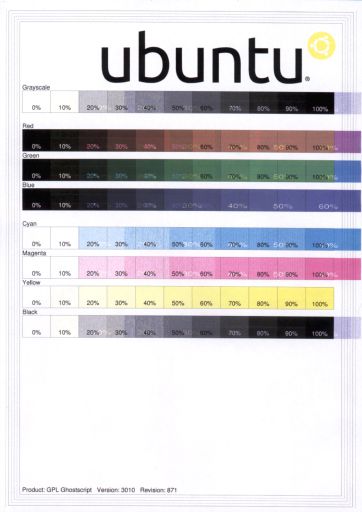
Ubuntu, 10.04, LTS, Lucid Lynx, Testdruck mit dem Canon iP3500
Die Installation von einem Drucker geht recht einfach, Ubuntu bietet Standard Treiber. Ich nutze einen weit verbreiteten Canon Pixma ip3500 der zwar nicht in der Liste vorhanden war, aber unter ip3000 funktioniert. Die Installation ging in zwei Minuten ohne Problem und man konnte eine Testseite ausdrucken. Das ist nicht empfehlenswert, denn es wird hier viel Tinte verbraucht.
Aktualisierungsverwaltung und Rechner Hausmeister
Das System aktualisiert und hält sich von selbst sauber, die wichtigen Sicherheitsaktualisierungen werden mit Dateiname, Erklärung und Größe in KB oder MB angezeigt. Man kann dann jedes einzeln auswählen. Die Softwarepakete werden dann heruntergeladen und installiert. Die Säuberung startet man mit dem Rechner Hausmeister, da werden alle nicht mehr benötigten Dateien angegeben, es gibt auch eine genaue Beschreibung der Daten. Ich konnte linux-headers-2.6.32-21 mit 76 MB und linux-headers-2.6.32-21-generic mit 9 MB löschen. Ich würde vor jeder Aktualisierung oder Aufräumarbeit ein Backup machen.alte Dateien löschen
Man kann alte Dateien löschen, z.B. nicht mehr benötigte Linux Kernel, dazu im Synaptic Paketmanager nach linux-image-2.6..... suchen und deinstallieren, hier können sich mehrere 100 MB ansammeln. Ich würde vor jeder Aktualisierung oder Aufräumarbeit ein Backup machen. Mit dem Terminal kann man bequem und schnell alte Dateien löschen, hier die Befehle:sudo apt–get autoclean > Durch diesen Befehl werden die Paketlisten gelesen und nicht mehr benötigte Dateien gelöscht.
sudo apt–get clean
sudo apt–get autoremove und sudo apt–get autoremove „Programmname“
Wenn man es bequemer haben möchtet bietet das grafische Programm Ubuntu Tweak an. Das kann neben den Löschfunktionen noch andere Einstellungen ändern. Die aktuelle Version kann man auf der Website runterladen.
http://ubuntu-tweak.com
Autostart Programme
Unter System > Einstellungen > Startprogramme findet man eine Auswahl an Programmen die immer automatisch gestartet werden. Ich kann auf einige verzichten: Auf neue Hardware Treiber prüfen, Bluetooth Verwaltung, Energieverwaltung, Entfernter Bildschirm, Evolution–Alarmbenachrichtigung, Gnome Login Sound und Ubuntu One.Hilfefunktion vom System
Es gibt eine Hilfefunktion direkt von Ubuntu im Betriebssystem, leider ist die so gut wie nutzlos. Die Einrichtung einer Netzwerkverbindung z.B. ist nur extrem knapp beschrieben, es finden sich keine Hilfestellungen zu notwendigen Einstellungen. Ein Problem zu lösen ist hiermit nicht möglich.Datensicherung
Die Datensicherung kann man auf vielen unterschiedlichen Wegen machen, welcher der beste ist kann man nur schwer sagen. Ich sichere die Partition mit dem System mit partimage, so ist das gesamte Betriebssystem in gut 5 Minuten gesichert. Die persönlichen Daten kann man wahlweise einfach mit dem Datei Manager, Nautilus, auf einen USB Stick kopieren. Die USB Sticks haben heute 16 GB und kosten relativ wenig, das Beschreiben der Daten geht zuverlässiger als auf RW–DVDs.Backup Sicherung
Ein einfaches Programm um Dateien zu sichern nennt sich „Back in time“. Man installiert es durch Anwendungen > Software–Center > Systemwerkzeuge. Es reicht um einfache Sicherungskopien zu machen. Viel wichtiger ist es meiner Meinung nach die gesamte Partition zu sichern.Partition Sicherung
Eine Partition zu sichern ist die beste Backup Art, leider auch die aufwändigste und nicht die einfachste Art. Als erstes muss man wissen welche Partitionen die Festplatte hat, wichtig der Name, Filesystem und Größe. Unter System > Systemverwaltung > Laufwerksverwaltung zeigt das Programm Palimpsest die Daten der Festplatte an. Mit der System Notfall CD startet man den Computer, danach muss man das Laufwerk, auf dem man eine Partition sichern will einbinden. Das geht z.B. mit mkdir /mnt/h11 nächster Befehl mount /dev/sda11 /mnt/h11 mit ls /mnt/h11 wird der Inhalt der Partition angezeigt. Danach einfach partimage starten, und die zu sichernde Partition auswählen, das Zielverzeichnis eingeben /mnt/h11/image-ubuntu dazu noch eine Beschreibung der Partition und den Backup starten. Das Imagefile ist dann in gzip circa 1,6 GB groß. Leider kann partimage das neue Ext4 System nicht erkennen, dazu braucht man FSArchiver fsarchiver-0.6.5. Das Programm läuft nur mit Befehlszeilen und ist entsprechend unübersichtlich. Die Vorgehensweise ist aber ähnlich, man bindet das Laufwerk ein auf dem man die Partion speichern möchte. Hier mein persönliches Beispiel einer Speicherung vom System auf sda10 nach sda11: fsarchiver savefs /mnt/h11/gentoo-rootfs.fsa /dev/sda10 Der Backup hat in etwa 5 Minuten gedauert, während dieser Zeit gibt es keine Meldung, man sieht nur die Lampe der Festplatte leuchten. Die Datei gentoo-rootfs.fsa war 2,4 GB groß. Am Ende vom Backup Vorgang gibt es eine Zusammenfassung der gesicherten Dateien und Verzeichnisse. Wenn man fertig ist einfach „reboot“ eingeben und den Rechner neu starten.| http://www.partimage.org | http://www.fsarchiver.org |
System Notfall CD
Es ist wichtig für den Notfall eine System Notfall CD zu haben. Es gibt eine sehr gut dokumentierte und umfangreiche System Rescue CD. Die ISO Datei systemrescuecd-x86-1.3.5 ist 242 MB groß und kann kostenlos heruntergeladen werden. Diese ISO Datei kann man mit dem bereits vorhandenden Brasero CD DVD Brennprogramm auf eine CD brennen. Man hat jetzt eine CD die ein Notfallsystem startet, die Website ist in Englisch, es gibt aber eine deutsche Dokumentation.http://www.sysresccd.org
Probleme
– Systemabsturz beim normalen Firefox Surfen und mp3 Musik hören mit Rythmbox. Die Ursache scheint mir bei Rythmbox zu liegen. Der Firefox 3.6.10 stürzt auch ab und zu mal ab, das System läuft aber weiter. !!GELÖST!!!– Wenn man das Funknetzwerk deaktiviert kann man es nicht einfach wieder aktivieren! Es hilft nur ein Neustart, selbstverständlich kann man auch das Terminal starten und einen bestimmten Befehl eingeben, bloß welcher normale Anwender kennt den. Mit iwconfig werden die aktuell erkannten Netzwerke angezeigt z.B. eth0, wlan0.
– Programme im Panel verschwunden, plötzlich waren die Programme nicht mehr sichtbar. Die Lösung fand sich zum Glück schnell, im Terminal gconftool–2 ––recursive-unset /apps/panel und pkill gnome-panel eingeben und alles war wieder in Ordnung.
– USB / SD Speicherkarte, die SD Speicherkarte wird manchmal nicht automatisch erkannt. Im Terminal kann man die erkannten Geräte aufrufen, der Befehl lautet lsusb Die Antwort Bus 001 Device 001: ID 1d6b:002 Linux Foundation 2.0 root hub und Bus 002 Device 001: ID 1d6:001 Linux Fundation 1.1 root hub. Der Multiformatkartenleser wird mit Bus 001 Device 002: ID 14cd:8168 Super Top angezeigt. Ein USB Stick wird mit Bus 001 Device 003: ID 0781:5567 SanDisk Corp erkannt.!!GELÖST!!!
Es gibt einige Foren im Internet die Hilfe anbieten, z.B.
– Im Juli 2011 trat ein neues Problem beim Booten auf, es kommt die Meldung „clocksource tsc unstable“. Eine Suche im Internet ergab, das das Problem bekannt ist, die Lösungen sich aber bei dein einzelnen Versionen unterscheiden. Der Bootvorgang wird nach gut 10 Sekunden vorgesetzt. Ich bleibe erst einmal dabei, ansonsten dauert es bei meinen Laienkenntnissen bestimmt eine Stunde bis ich die Lösung habe.
http://ubuntuusers.de
Probleme gelöst
– Das Systemabsturz Problem habe ich gelöst, es lag am Speicher vom PC, den kann man mit Memtest86+ v4.00 überprüfen. Den Test startet man beim Boot Vorgang. Es gab Fehler bei normalen Einstellungen mit 200 MHz Memory Clock, wenn der Speicher langsamer mit 166 MHz läuft ist alles in Ordnung. Das ist vielleicht ein guter Tipp für viele Probleme beim PC erst einmal hier die BIOS Einstellungen auf niedrige Werte zu stellen und den Speicher zu überprüfen.– Das USB Problem ist gelöst, es war ein Hardwarefehler. Es reichte den PC zu öffnen und den Stecker auf dem Mainboard zu lösen und wieder aufzustecken! Im BIOS sollte man das Floppy Laufwerk auf disable stellen wenn der PC kein Diskettenlaufwerk hat.
Hardware Probleme
Im Juli 2011 fror der Mauszeiger ein, nichts bewegte sich mehr. Das sieht erst einmal nach dem klassischen Absturz aus. Der PC war auch schon lange an und viele Anwendungen waren gestartet. Die optische Maus von Wintech Model CM–5095 Made in China schien ganz normal zu funktionieren und auch nicht verschmutzt zu sein. Die Fehlersuche ging erst einmal weiter bis ich die Maus einfach mal durch eine alte Logitech Modell M–SBF96 Made in China ersetzte und sich das Problem damit erledigt hat. Der Fehler lag also nicht bei Ubuntu sonder ganz banal bei der neuwertigen Maus von Wintech, erstaunlich wie unterschiedlich Qualität Made in China sein kann.Negatives
Es gibt einige Sachen die mir negativ aufgefallen sind, so ist die Prozessorauslastung bei einfachen Dingen wie Editor öffnen oder Datei Manager aufrufen sehr hoch, teilweise auf 100 %. Auch beim Abspielen von Flash Videos im Internet geht die Auslastung auf 100 %. Wenn man nur im Internet mit dem Firefox 3.6.10 surft liegt die Auslastung bei gut 50 %. Woran es liegt weiß ich nicht, der AMD Sempron™ 3000+ Prozessor sollte eigentlich genug Power haben.Internet
| https://www.ubuntu.com | http://wiki.ubuntu-forum.de |